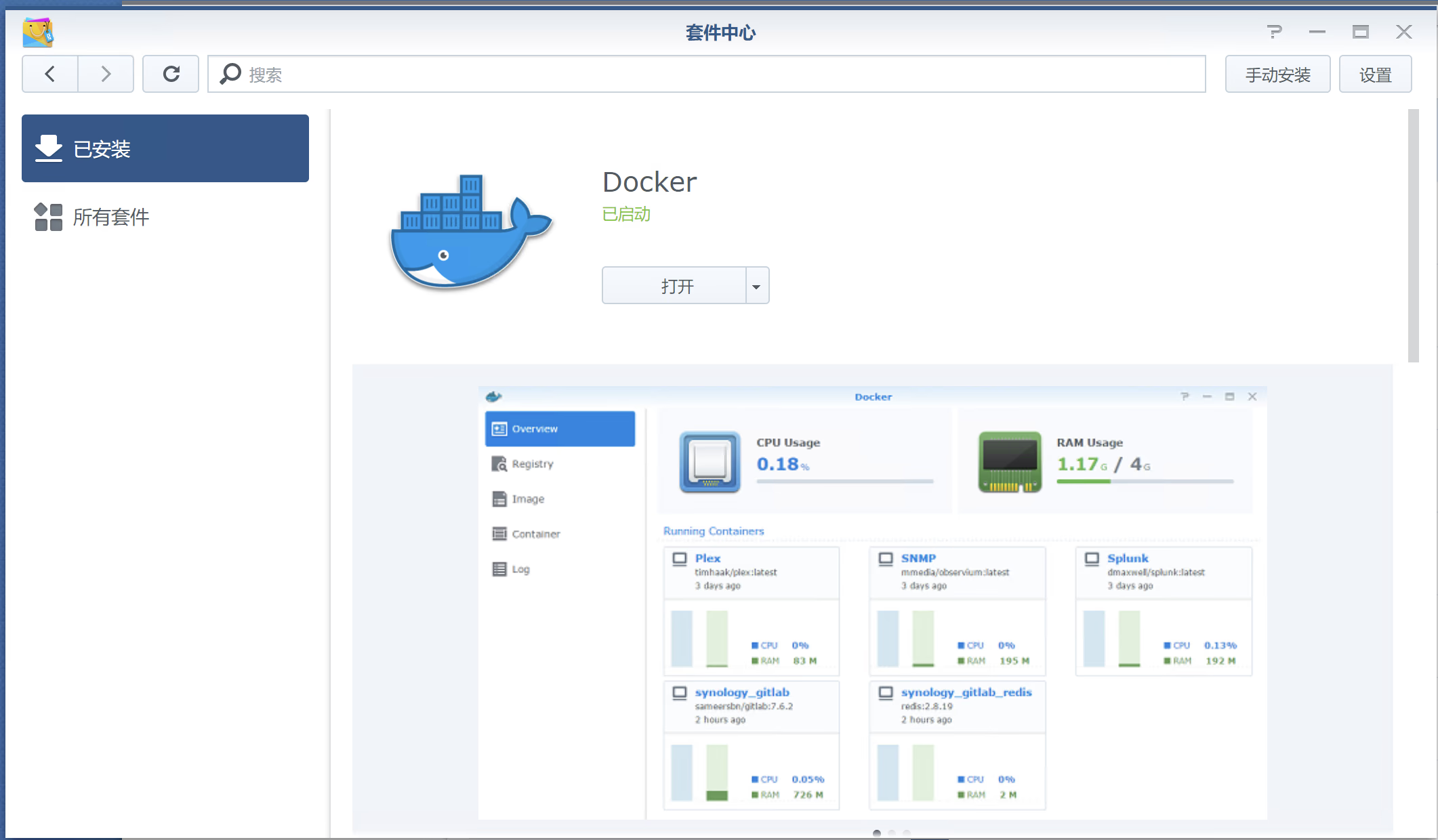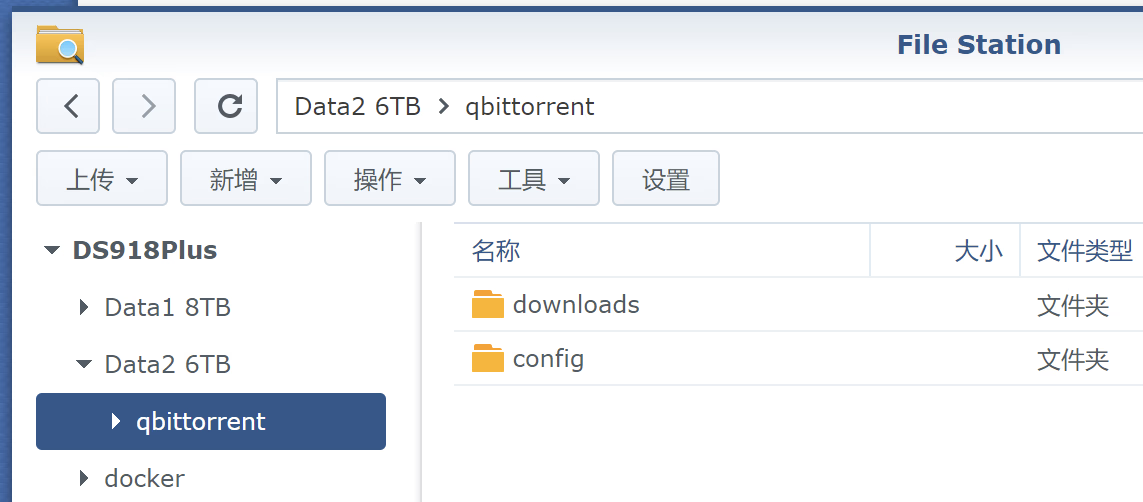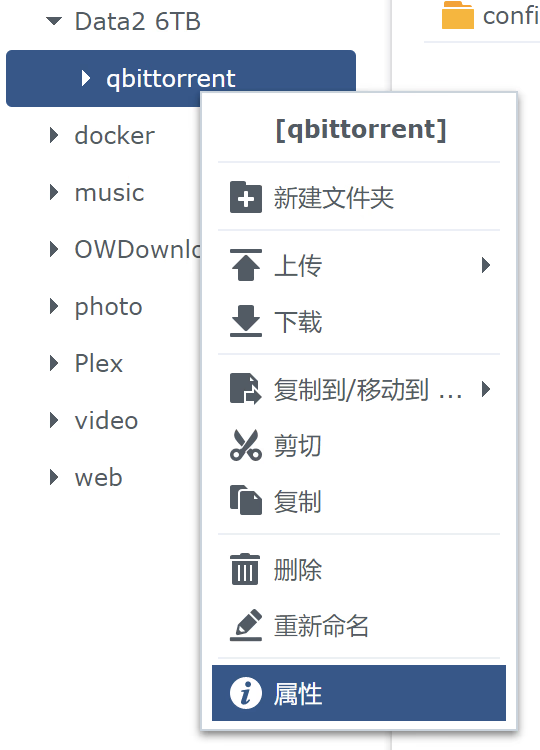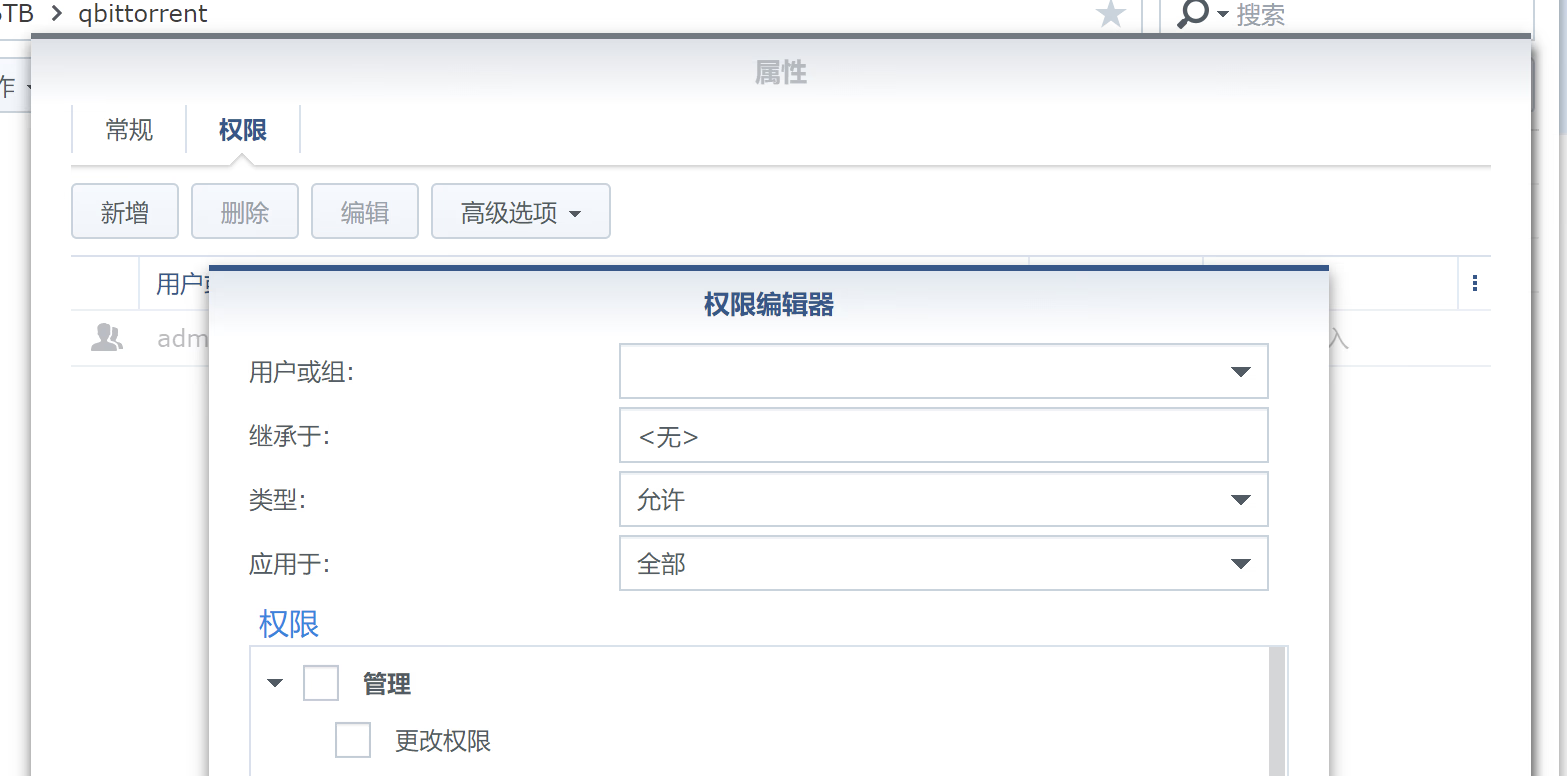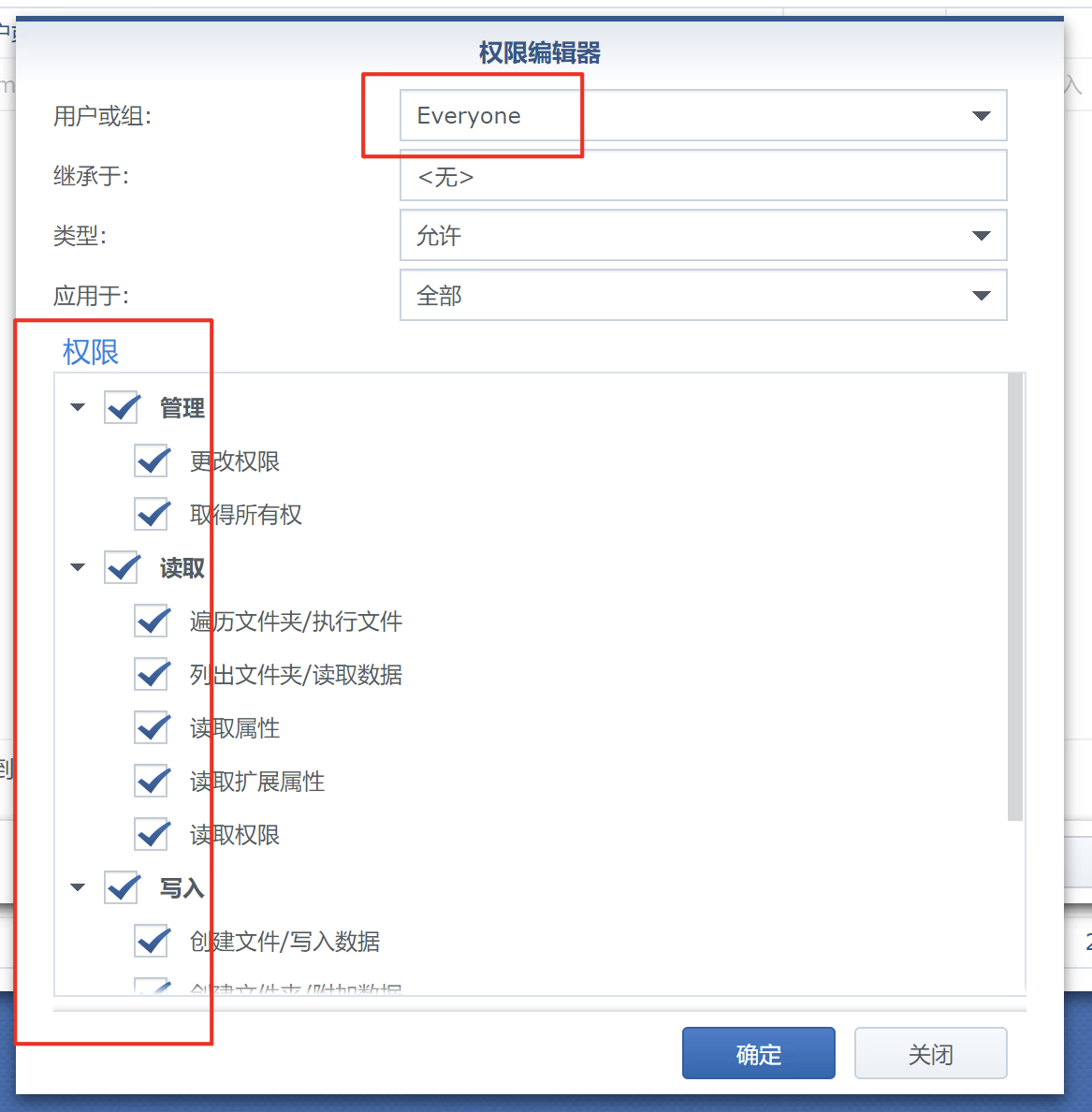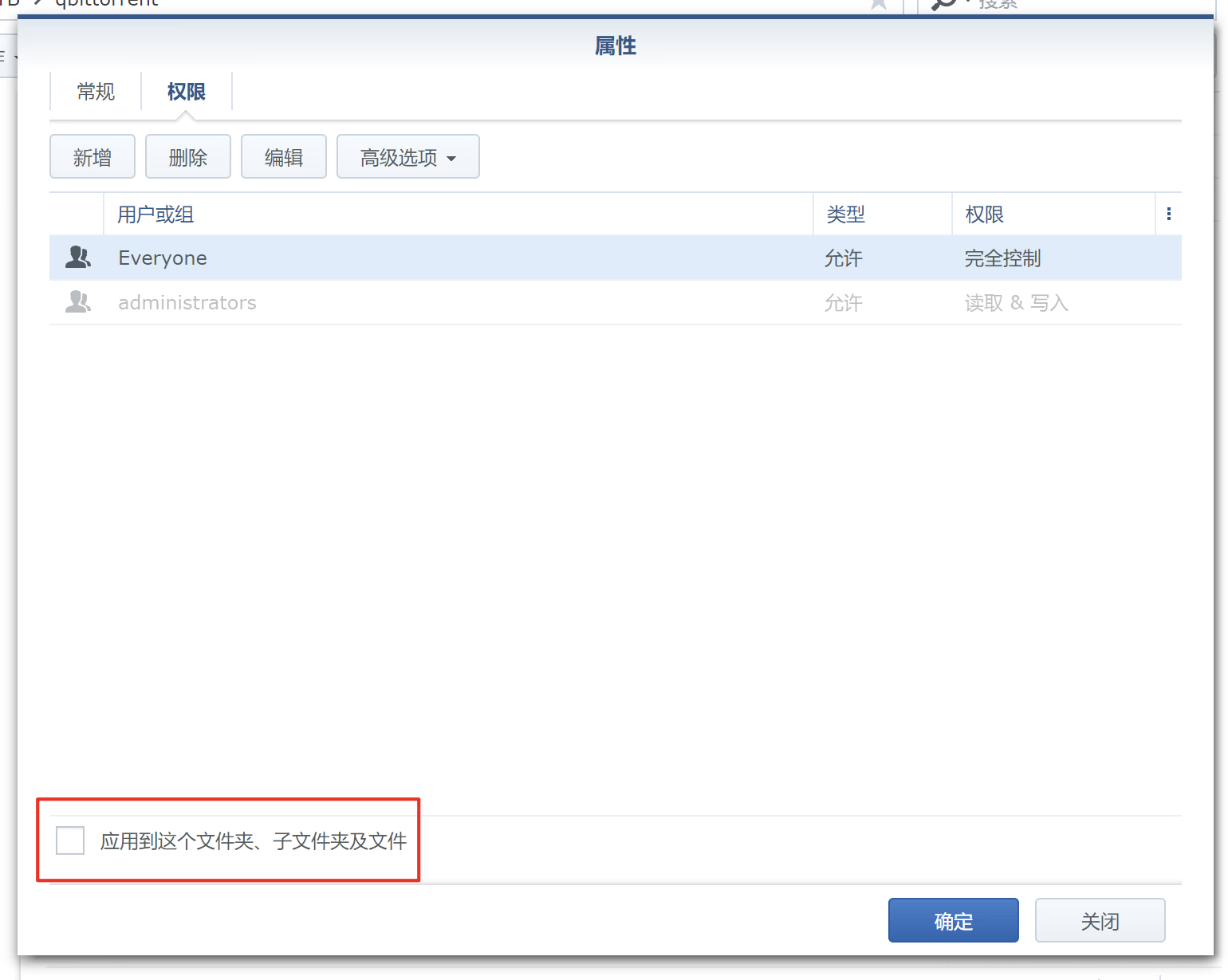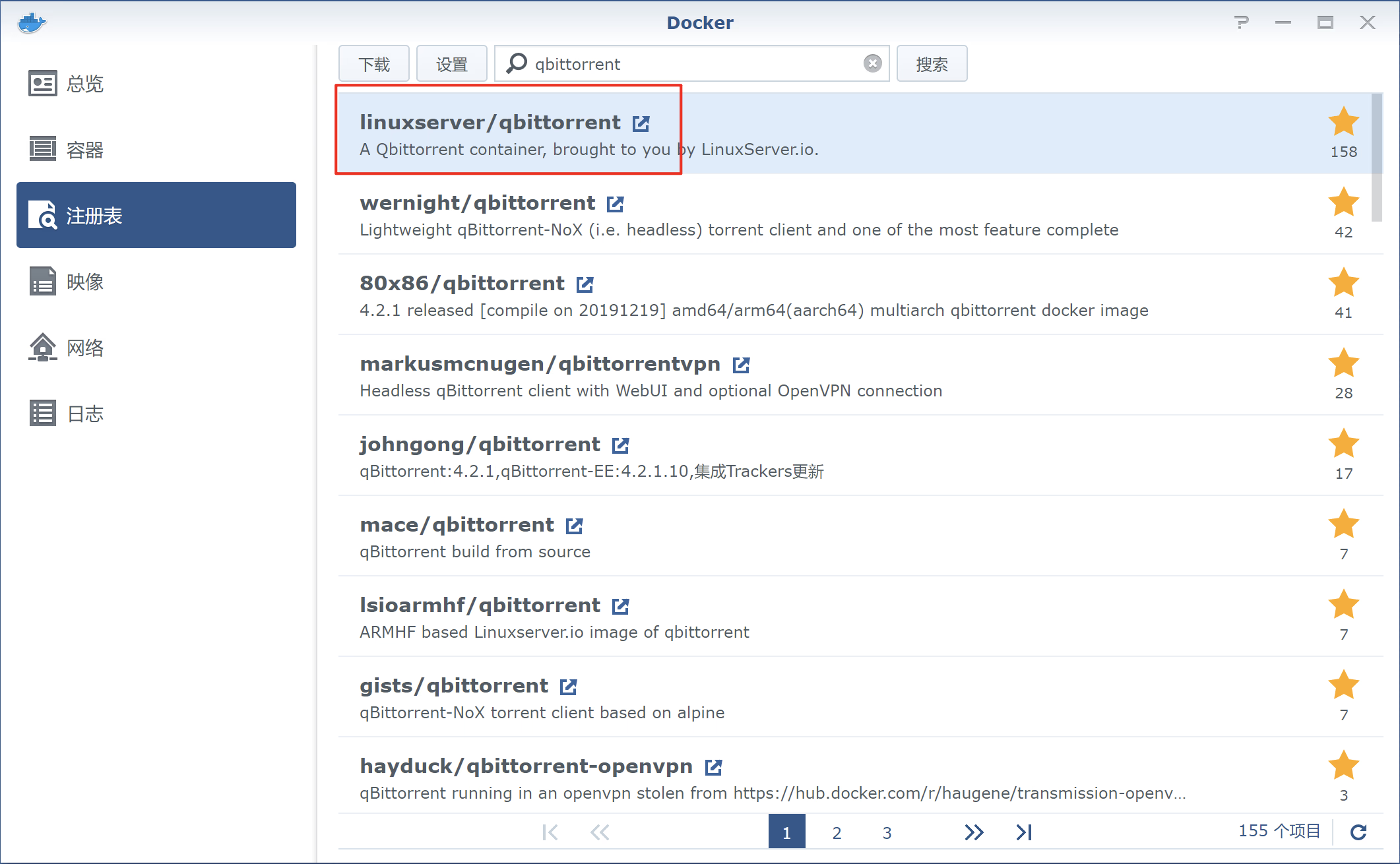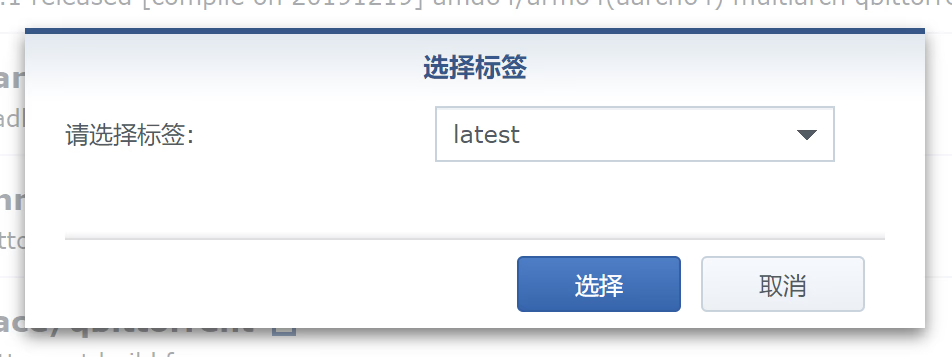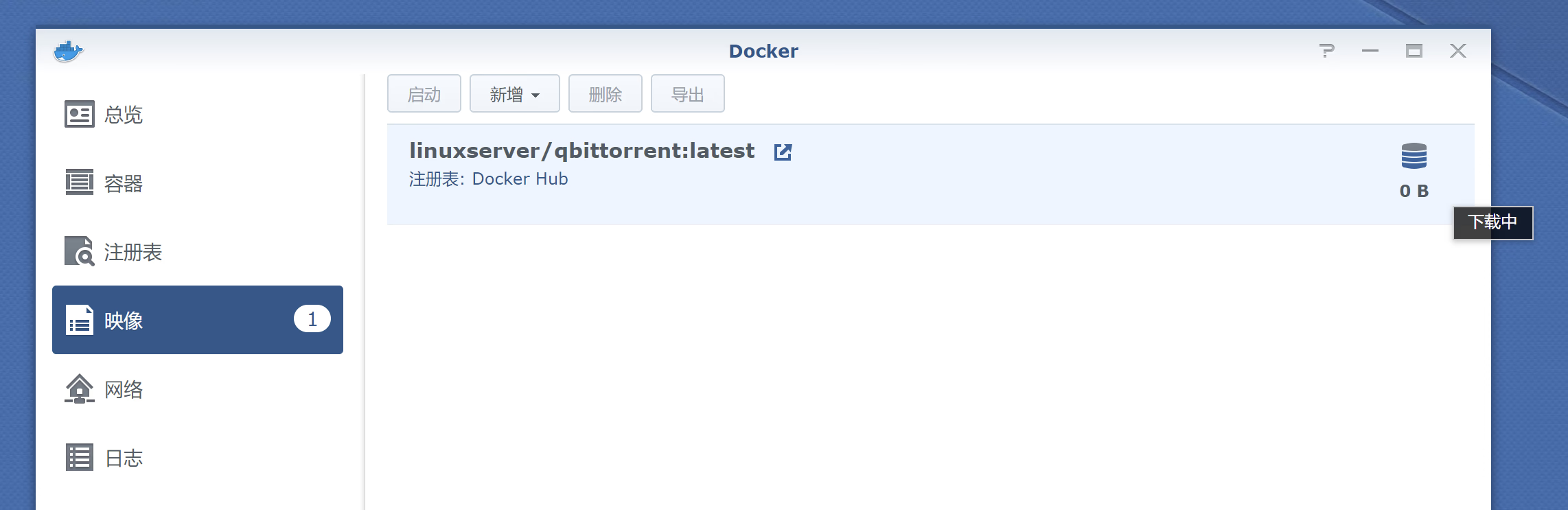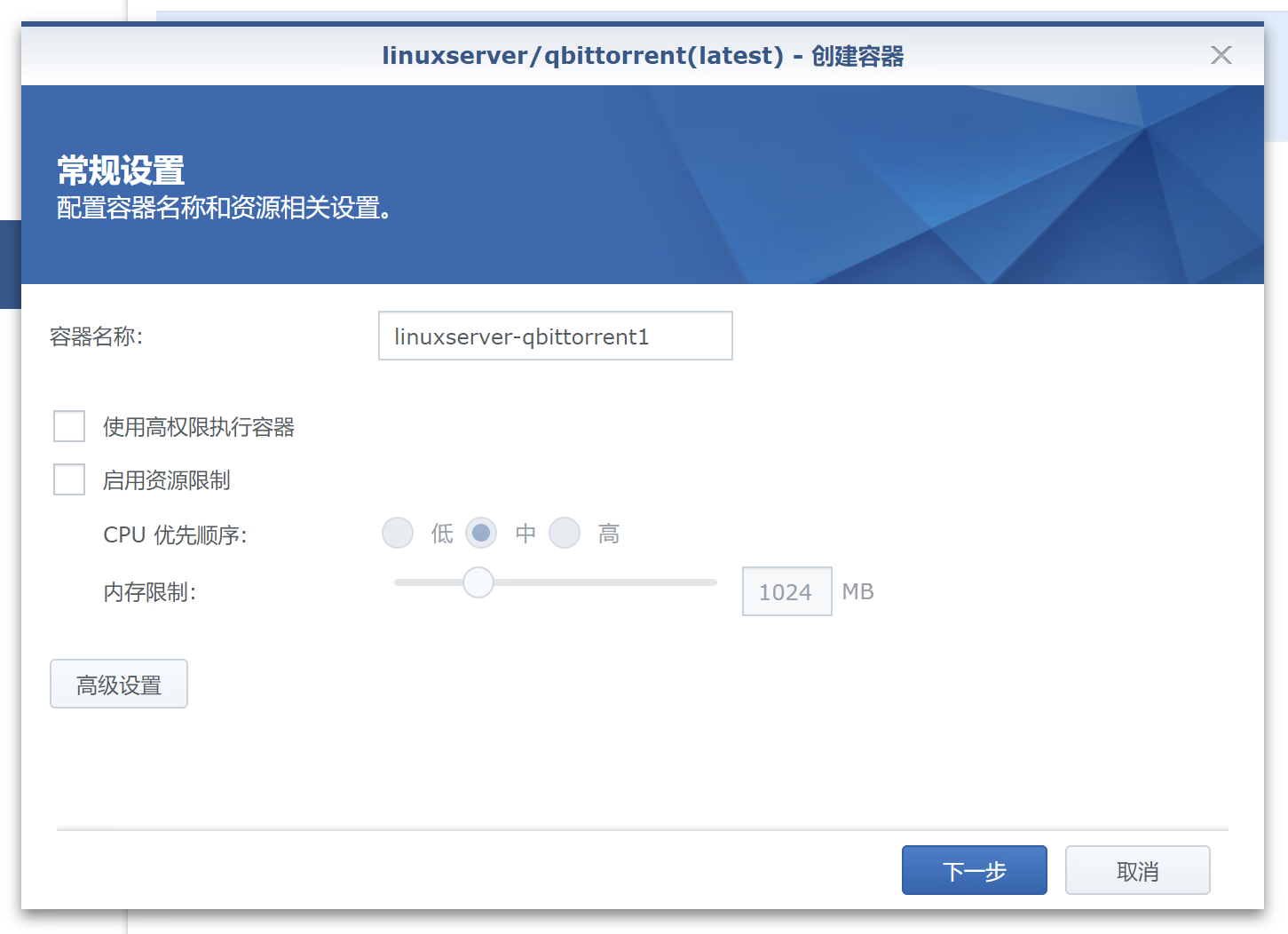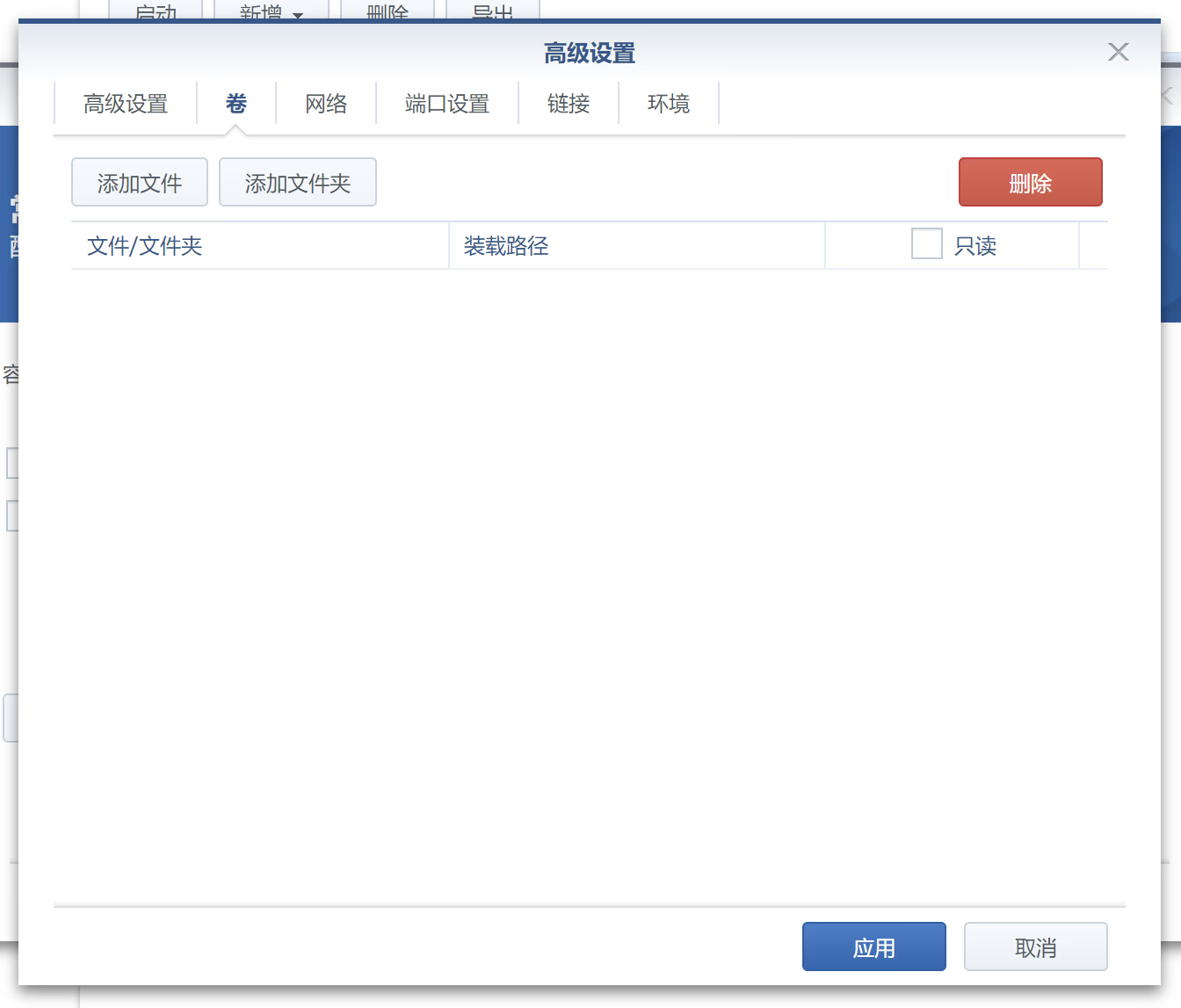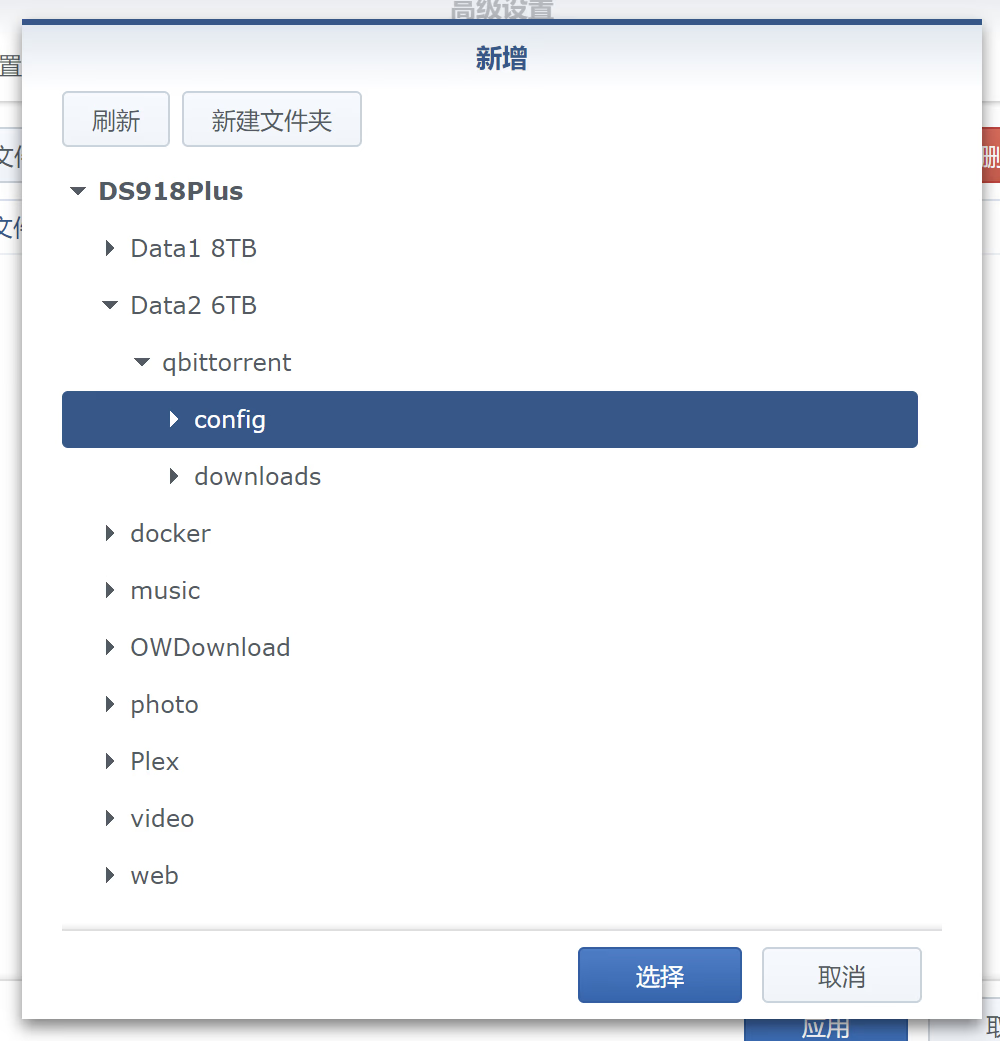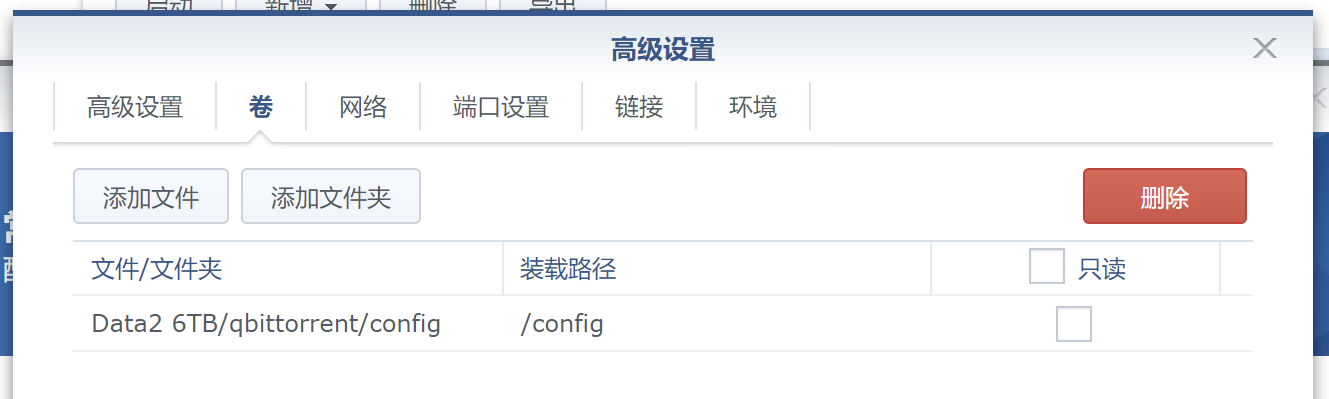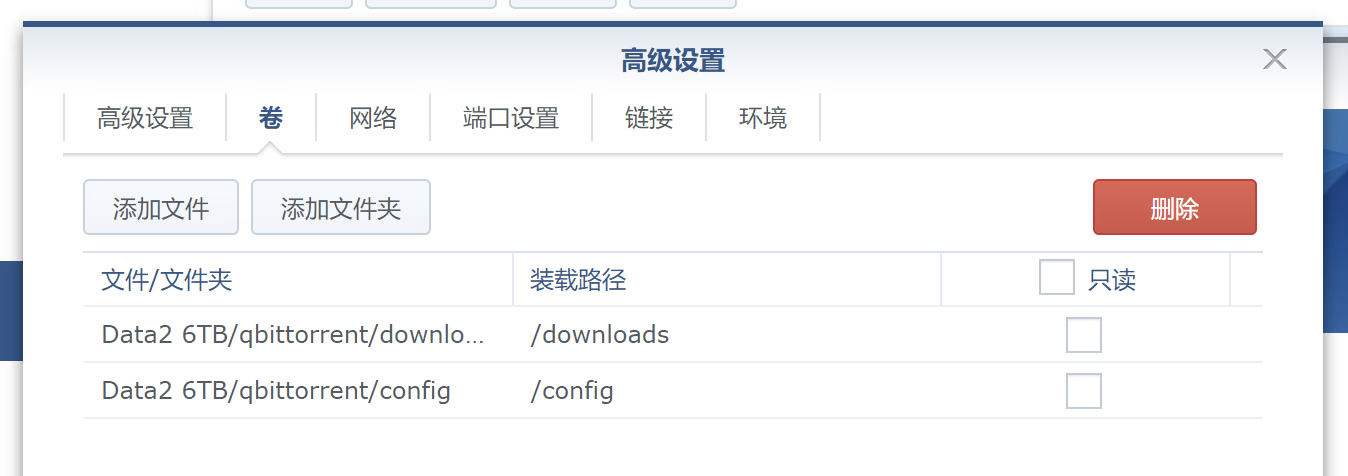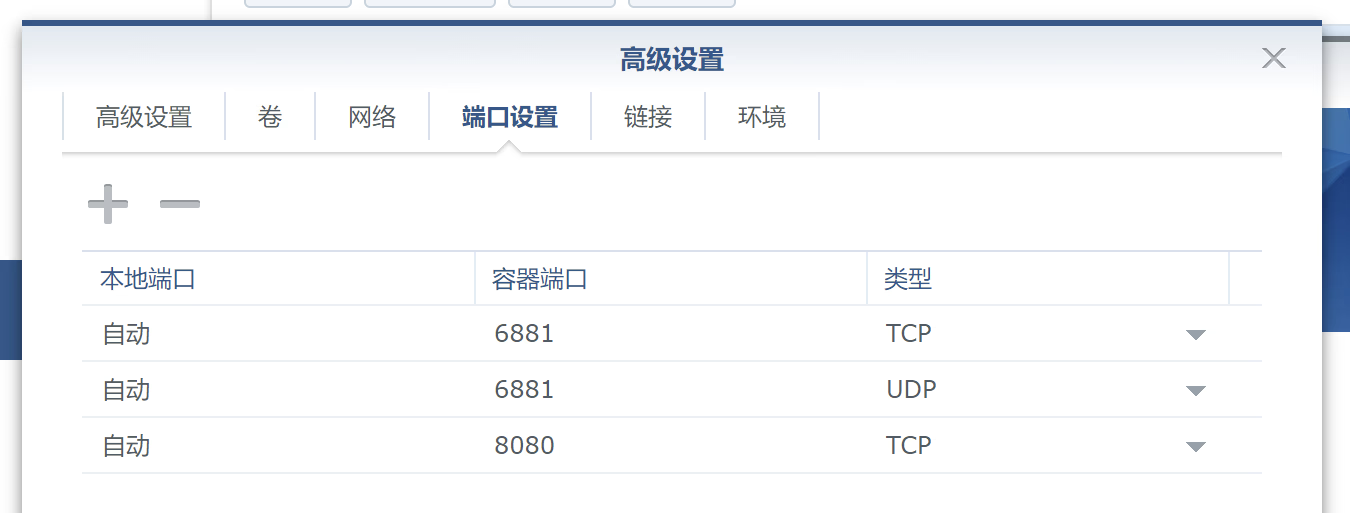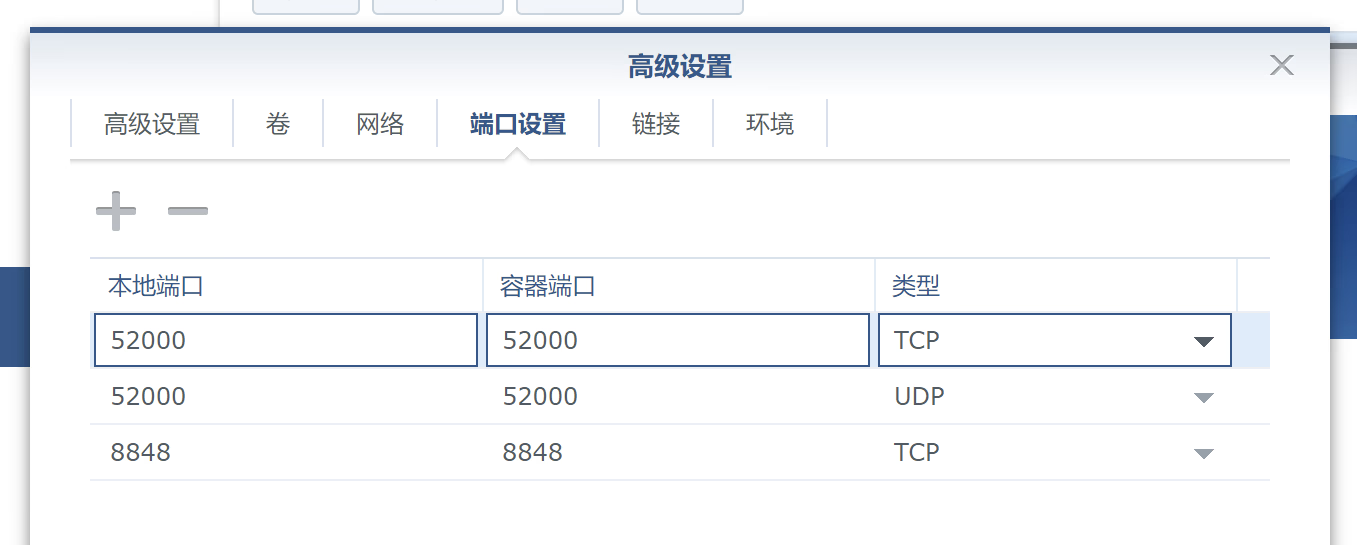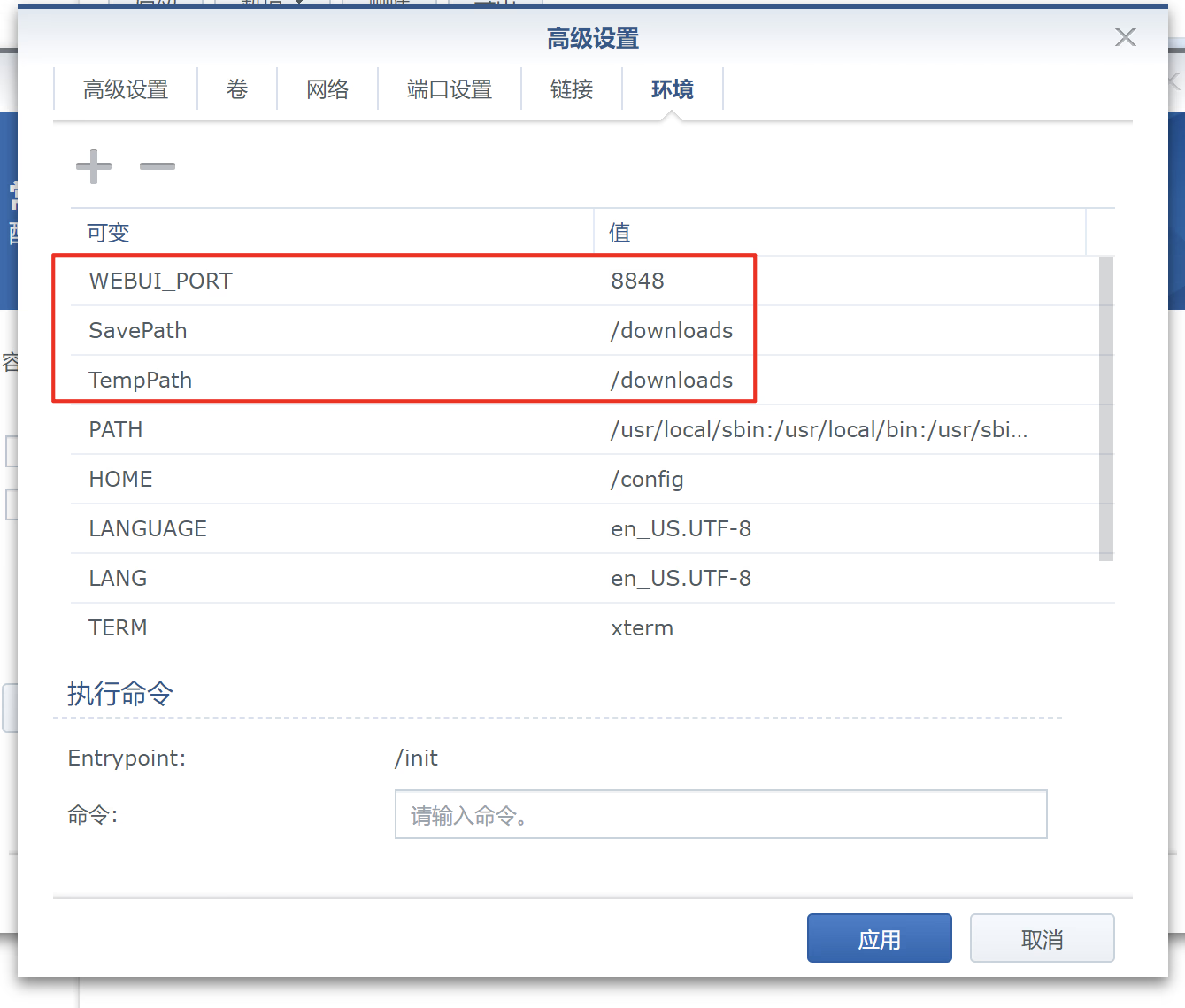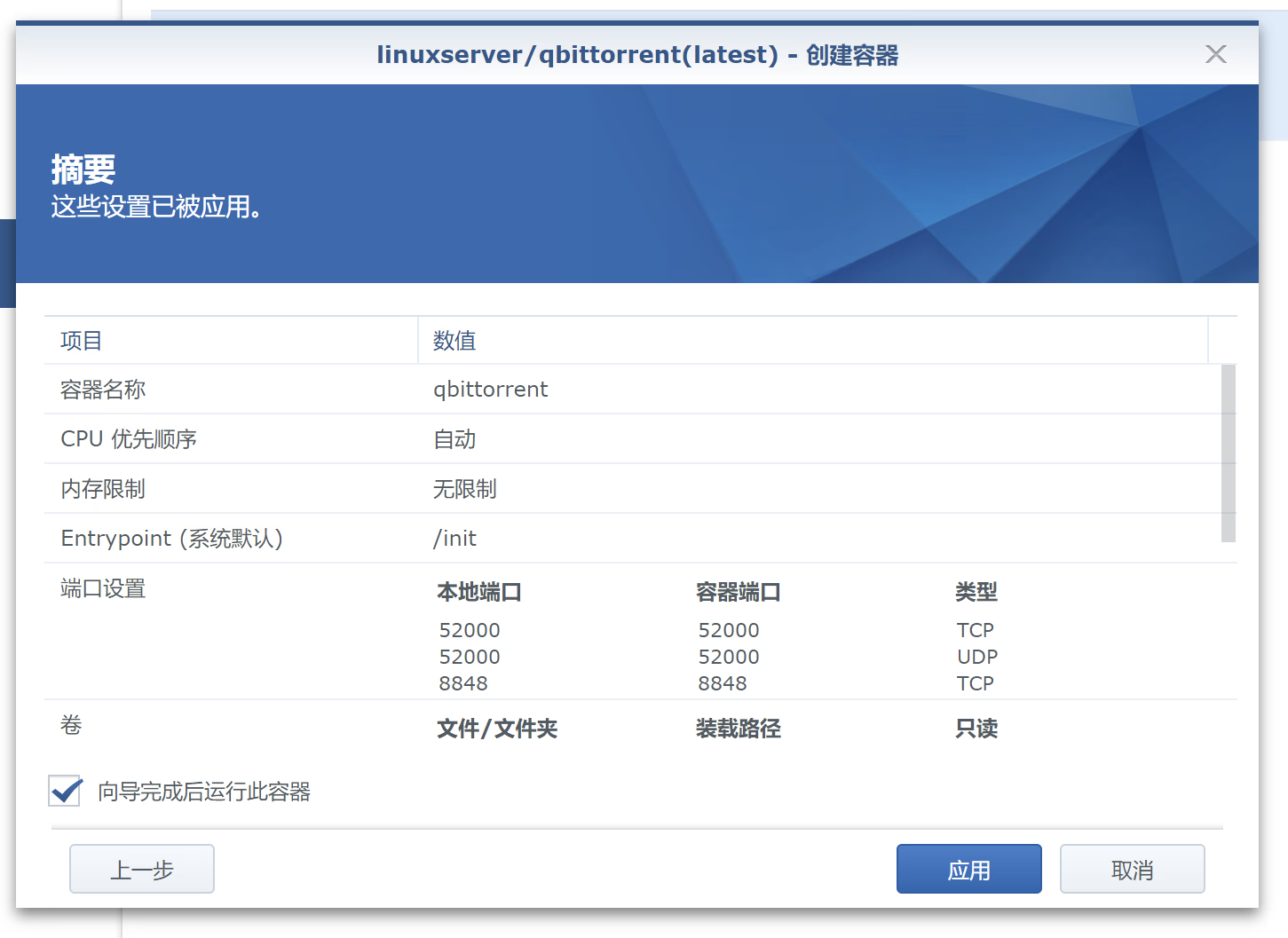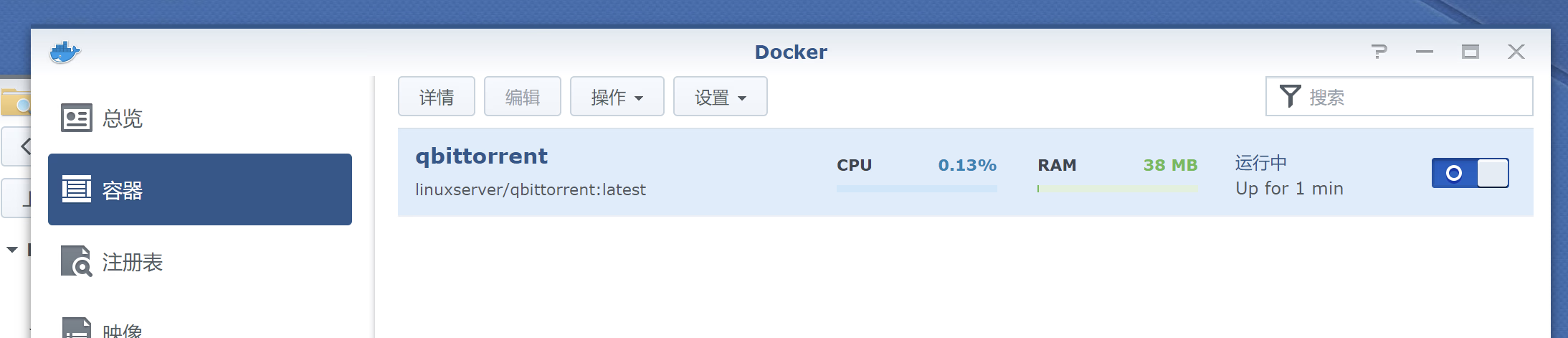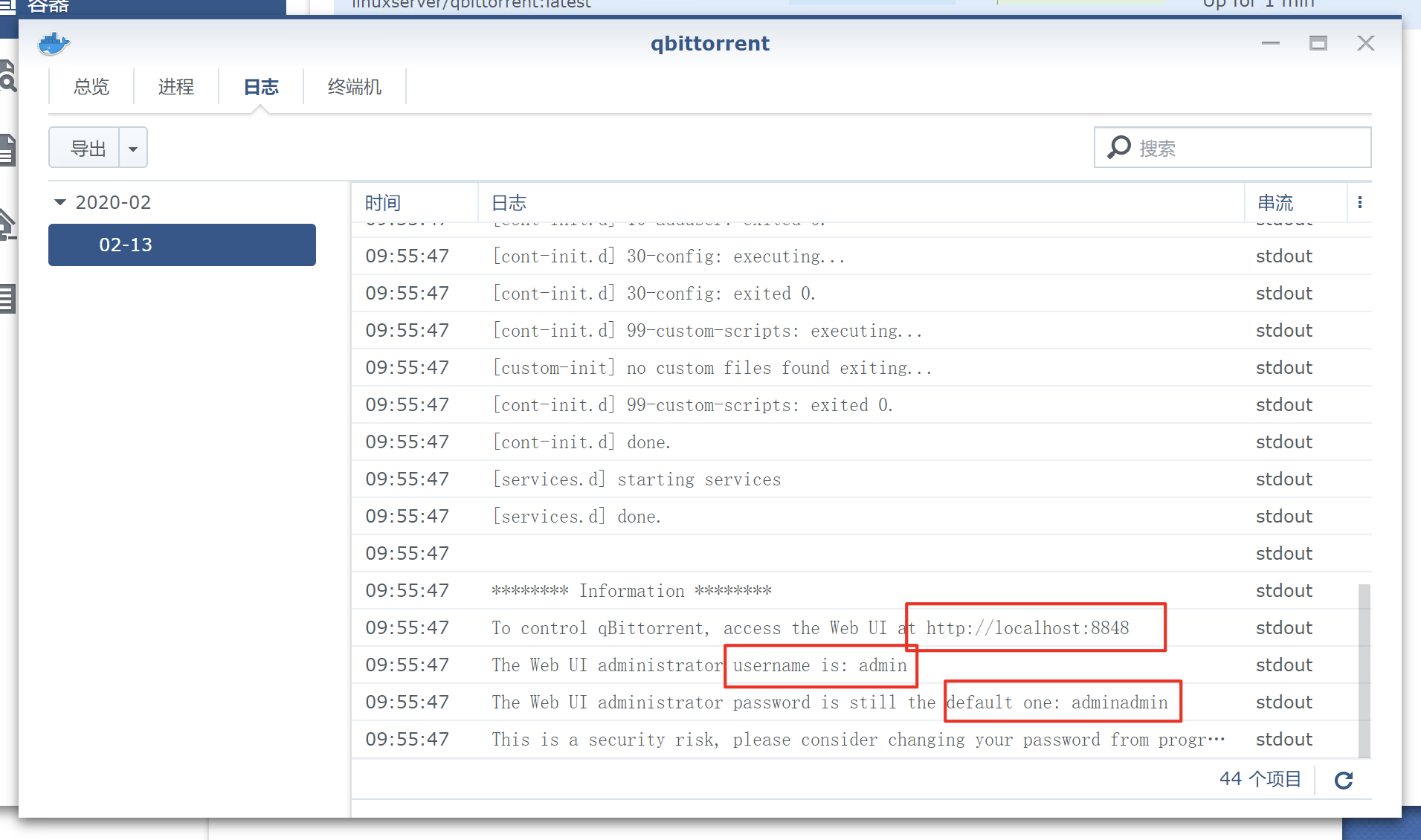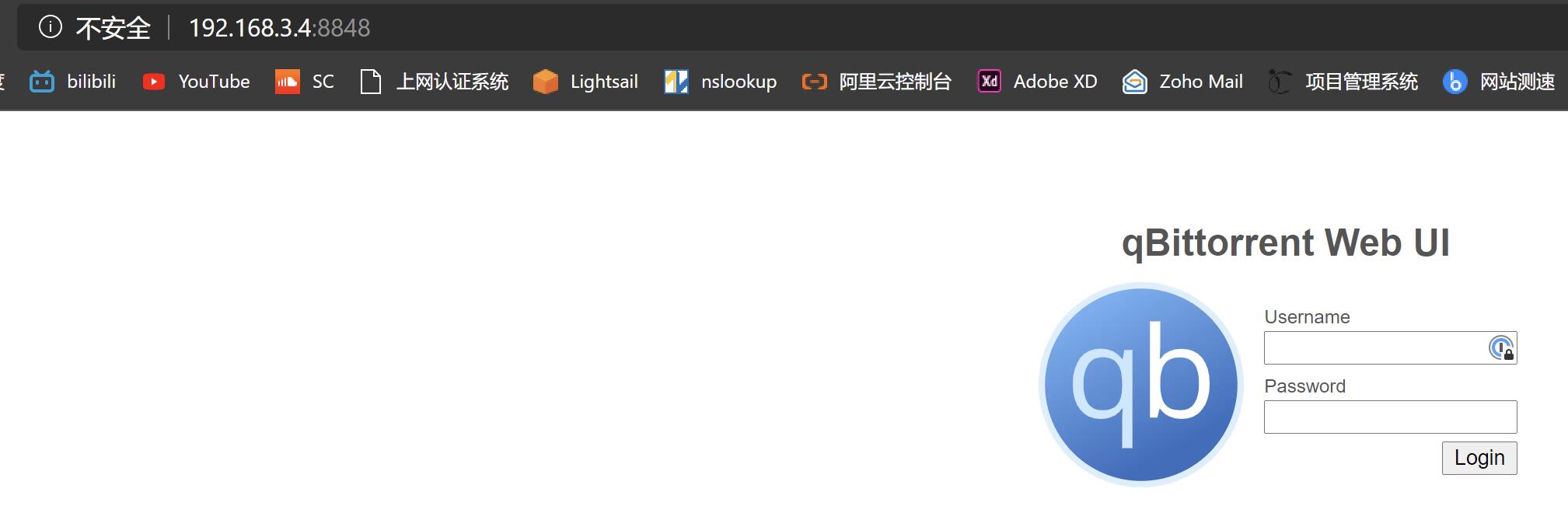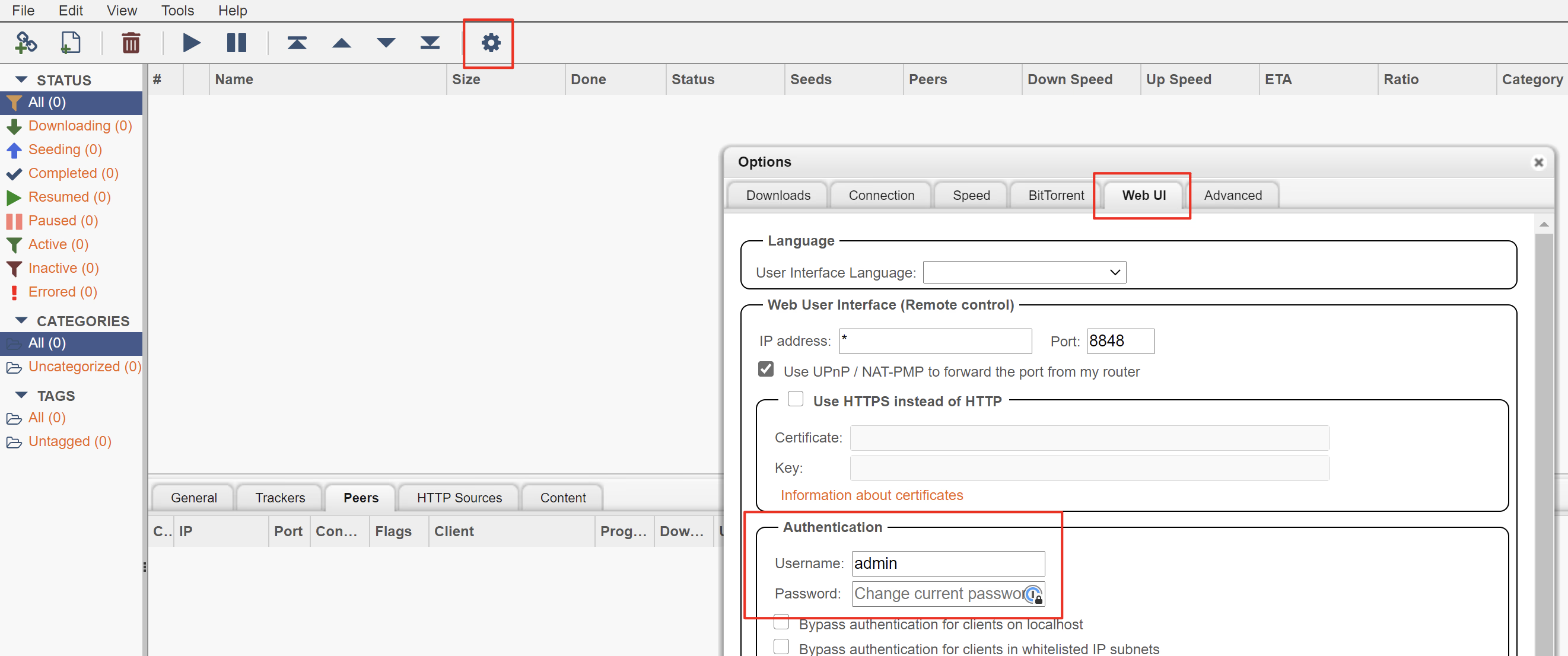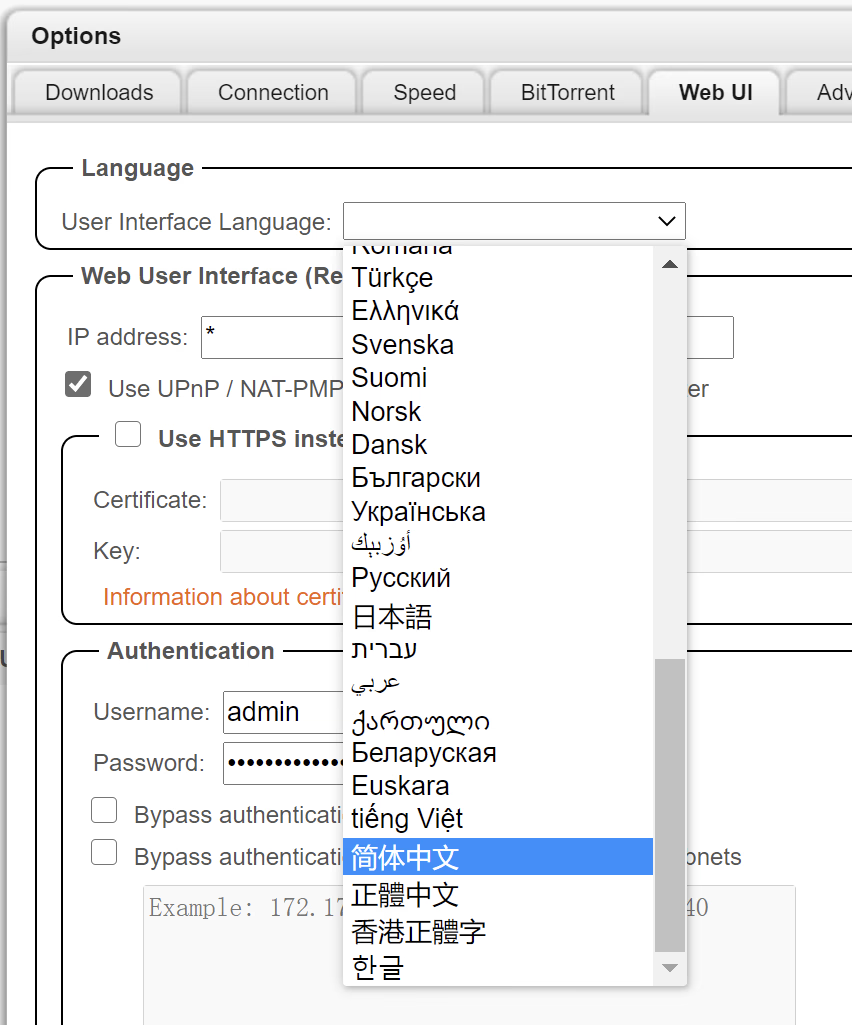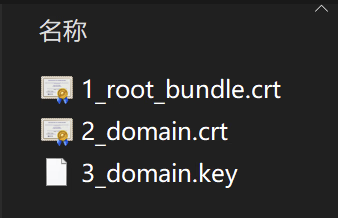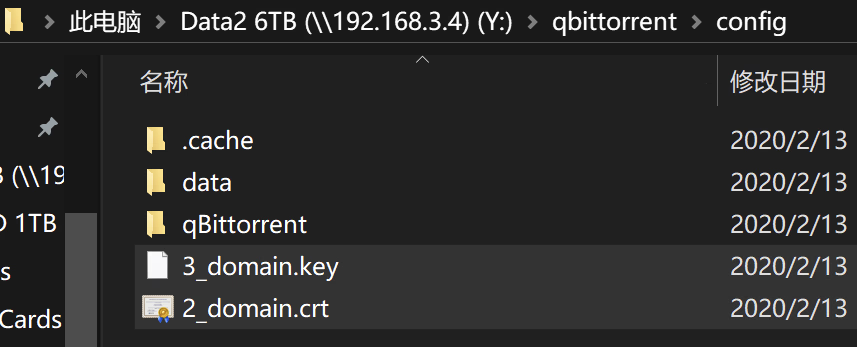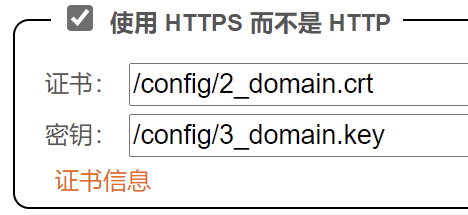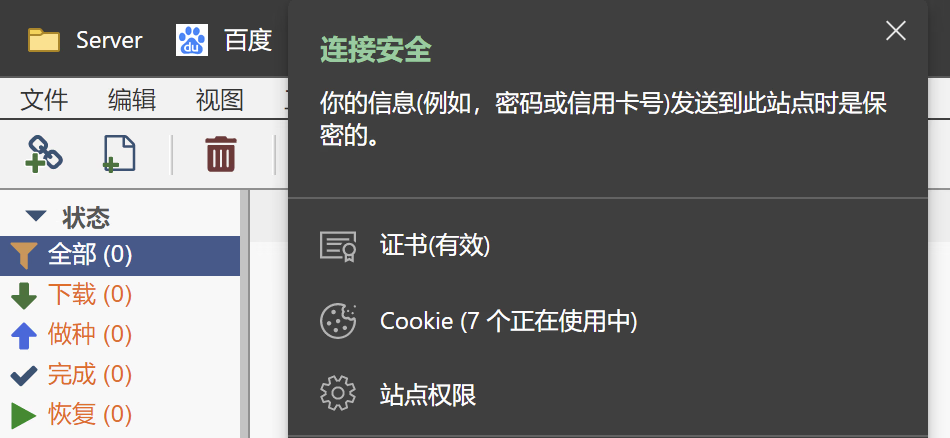11 KiB
+++ author = "FlintyLemming" title = "群晖 Docker 安装 qbittorrent 含 https 设置" slug = "07dbeb35868e46f5a3cc465742c029d8" date = "2020-02-13" description = "" categories = ["HomeLab"] tags = ["Synology", "Docker"] image = "https://img.mitsea.com/blog/posts/2020/02/%E7%BE%A4%E6%99%96%20Docker%20%E5%AE%89%E8%A3%85%20qbittorrent%20%E5%90%AB%20https%20%E8%AE%BE%E7%BD%AE/title.avif" +++
教程已更新 DSM 7.2,请移步这里
速查
镜像名
linuxserver/qbittorrent
文件夹映射
/path/to/appdata/config:/config
/path/to/downloads:/downloads
端口映射
-p 6881:6881 \
-p 6881:6881/udp \
-p 8080:8080 \
环境变量
-e WEBUI_PORT=8080 \
-e TempPath=/downloads \
-e SavePath=/downloads \
具体步骤
安装 Docker
在 套件中心 找到并安装 Docker。注意,ARM 架构处理的群晖设备不支持 Docker
准备下载文件夹
实际上,需要准备一个下载文件夹和一个存储配置文件的文件夹。
-
打开 File Station,找到一个合适的位置,创建一个名为 qbittorrent 的文件夹。然后在文件夹里面创建名为 config 和 downloads 文件夹。文件夹名字可以不跟我的一样,只要保证后面设置映射的时候能分清楚即可。
-
右键 qbitorrent 这个文件夹,打开属性
-
点击 权限 选项卡,然后点击 新增 按钮,打开 权限编辑器
-
用户或组 选择 Everyone;下面的权限都勾上,然后点击确定
-
然后勾选 应用到这个文件夹、子文件夹及文件,最后点击 确定 即可。
下载并配置镜像
-
打开 Docker,左边打开 注册表,搜索 qbittorrent,找到 linuxserver/qbittorrent 这个镜像
-
双击,稍等后会让你选择版本,保持默认的 latest,最新的版本
-
在左侧 映像 选项卡里可以看到正在下载镜像,等图标不再闪烁后,或 启动 按钮可点击时,则表示下载好。由于服务器不在中国大陆,所以可能需要等较长一段时间,完整大小大约 310M。
-
下载完毕后,双击,或者点击 启动 按钮。进入启动前的配置页面
容器名称 可以自定义一个好认的名字。然后点击 高级设置。(不要点下一步)
-
打开 卷 选项卡,这里要设置目录的映射。即运行时,容器内部的文件夹映射到外面,即实际文件目录的位置。
-
要创建两个文件夹映射,分别对应之前创建的两个文件夹。先创建 config 文件夹的映射。点击 添加文件夹 按钮,在弹出的窗口选择刚才创建的 config 文件夹
选中后,点击 选择 按钮。然后在 装载路径 里填写
/config-
至于为什么填写 /config,可以在这个镜像的说明页面里查到
其中写到
volumes: - /path/to/appdata/config:/config - /path/to/downloads:/downloadsdocker 配置中,冒号左边的是外面的目录,冒号右边的是容器里面的目录,所以我们这里要填写 /config
同理,按照相同的方式,建立 downloads 文件的映射,最后就是这样子
-
-
点击 端口设置 选项卡,修改端口设置
这里可以看到,容器里默认配置了 6881 和 8080,这分别是 bt 端口和 WebUI 端口。由于 6881 这个端口作为默认端口可能被封,所以应该换成别的端口。之前看教程别人用的 52000,我用着没问题,所以就改成 52000。8080 的 WebUI 端口也可以换一个自己需要的,我这里设置为 8848。
bt 端口改的话,最好内外都改,不然客户端汇报给 tracker 的端口和实际的不一致,可能会出问题。WebUI 端口可以只设置个映射出来的本地端口,但这样的话,你后面配置环境变量的时候,WEBUI_PORT 参数就还保持原来的 8080。不过我这边保持统一就都改了。
-
点击 环境 选项卡,设置环境变量。这里要添加三个环境变量,内容如下。
可变 值 TempPath /downloads SavePath /downloads WEBUI_PORT 8848最后点击应用
-
点击 下一步,简单确认下设置项,没问题就可以点 应用,启动容器了。
使用 qbittorrent
-
启动后,就可以在 容器 选项卡看到正在运行的容器了
-
点击它,然后点击 详情,点开 日志 选项卡,查看日志
如果你配置时出现问题导致 qbittorrent 无法启动,会在这里显示错误信息。如果一切正常,则会看到进入 qbittorrent 的 WebUI 的地址、用户名和密码。
-
打开 <NAS的本地IP>:8848,即可打开 qbittorrent 的 WebUI 后台登录界面
-
输入在 log 里看到的默认账号 admin,密码 adminadmin,即可进入后台。第一件事就是改密码。打开设置 - Web UI,在 Authentication 里,Password 填写新密码即可
-
同时,还可以在 Language 里修改显示语言
之后就可以正常使用了
其他
设置 https
内置 https 设置
-
设置 - WebUI - Web 用户界面(远程控制),勾选 使用 HTTPS 而不是 HTTP
-
打开下面的 证书信息 链接,可以看到跳到了 Apache 的说明页面。通过查看说明
SSLCertificateFile "/path/to/this/server.crt" SSLCertificateKeyFile "/path/to/this/server.key"可以看到需要 .crt 和 .key 两个格式的证书。这就看你证书颁发商给你什么格式的了,如果给的是 Nginx 用的那种,crt 文件内容是多的,需要自己处理下,这里就不详细讲了。我是腾讯云弄的证书,直接给了 Apache 使用的证书。包含如下三个文件,这里只需要后两个。
-
将这两个文件放到 config 文件夹里
-
qbittorrent 设置里,对应填写如下内容
证书 /config/2_domain.crt 秘钥 /config/3_domain.key -
保存后,试一下通过 https + 域名 + 端口 的方式访问下,没问题
群晖内置的反代工具设置
其实我更推荐这种方式,因为这样方便管理。不过你通过 https 访问的端口就必须和 WebUI 的端口不一样了,不然会冲突。具体设置方法,可以参考我另一篇教程。