forked from FlintyLemming/MitseaBlog
56 lines
4.9 KiB
Markdown
56 lines
4.9 KiB
Markdown
+++
|
||
author = "FlintyLemming"
|
||
title = "【归档】黑苹果安装与升级"
|
||
slug = "c13217d776614f8bbafa0b5df71eda45"
|
||
date = "2020-05-30"
|
||
description = ""
|
||
categories = ["Apple"]
|
||
tags = ["黑苹果"]
|
||
image = "https://img.mitsea.com/blog/posts/2020/05/%E9%BB%91%E8%8B%B9%E6%9E%9C%E5%AE%89%E8%A3%85%E4%B8%8E%E5%8D%87%E7%BA%A7/title.avif"
|
||
+++
|
||
|
||
> 本文不是手把手教程,仅仅是梳理出一个总的过程,方便在趴教程时心里有个框架
|
||
>
|
||
|
||
黑苹果的安装主要分为以下几个部分:下载、制作安装盘、配置clover文件、对目标磁盘进行分区、安装、额外驱动安装
|
||
|
||
1. 下载
|
||
macOS 系统为了方便,建议下载已经打包 Clover 的安装文件,文件格式为 .dmg
|
||
类似这样的都是已经内置 Clover 的,他们在标题中标注带有 Clover
|
||
|
||
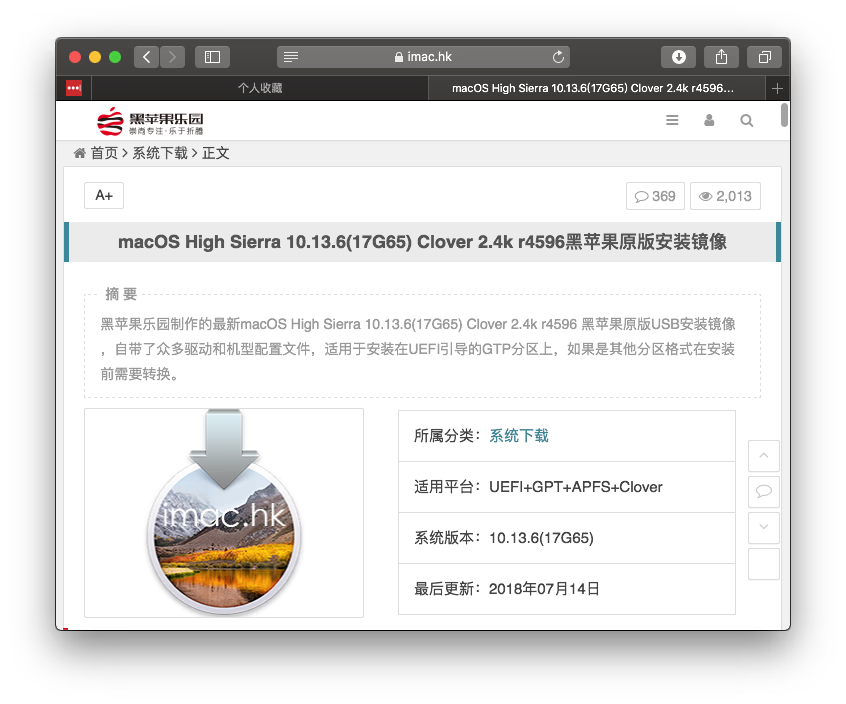
|
||
|
||
什么是 Clover,Clover 是一个引导工具,我们开机自检完毕后首先进入的是引导,如果你是单系统,往往看不到这个界面。Windows 自带的引导显然不能引导 macOS 启动,所以我们需要 Clover 来引导 macOS 启动,当然,它也可以引导 Windows 和 Linux ,是一个很方便的多系统引导工具。
|
||
|
||
2. 制作安装盘
|
||
如果你有 Windows 安装经验,这一步就很好理解了,就是简单的刻盘。
|
||
如果你使用 macOS ,可以直接制作安装盘,只需要将 EFI 文件夹放入刻录好的安装盘的引导分区即可
|
||
这里主要以 Windows 下制作安装盘为例,首先需要一个软件:Transmac,可以方便地刻录 macOS 的安装盘。
|
||
以管理员身份打开 Transmac,不然是无法对可移动磁盘进行操作的
|
||
插入准备好的 U盘 或者 移动硬盘,左侧找到对应盘符,右键,格式化
|
||
然后 restore 下载的 .dmg 文件,等待一会,安装盘就基本制作好了
|
||
3. 配置 Clover 文件
|
||
安装盘制作好后,会有两个分区,一个是 ESP 分区,用来引导,也是 Clover 所在分区,另一个是 macOS 分区,是系统安装文件。有的情况下 ESP 分区会直接显示出来,名字一般为 EFI 。如果不能显示,可以使用 DiskGenius 编辑里面的文件。
|
||
一般我们下载的自带 Clover 的安装包中,会有很多预设的 config.plist 文件,我们可以先选择一个接近当前电脑配置的文件,改名为 config.plist。
|
||
对目标磁盘进行分区
|
||
macOS 所在磁盘建议为此分配两个分区,这里我们可以用 DiskGenius 自带的一键分区进行分区。
|
||
4. 安装
|
||
安装其实是最容易出现问题的过程,这大多数都是因为 config.plist 文件配置不当造成的,出现问题不用慌张,每出现一个问题,都记录下并去百度查询,一般都是增删 EFI 分区中的文件,或者修改 config.plist 中的参数,一定要有耐心。
|
||
下面简述安装流程:
|
||
重启电脑,用制作好的可移动磁盘(UEFI选项)引导启动。
|
||
进入 Clover 界面,选择唯一一个 “Install” 选项(名字可能比较长,为了后面的描述,我们称之为 Install 1 选项)
|
||
等待滚动log,进入安装的第一阶段,会看到一个 UI 界面
|
||
首先进入 磁盘工具,进入后,找到刚才分区的磁盘。虽然我们分出了一个 ESP引导分区,一个文件分区,但其实这里我们只能看到一个 NTFS 文件分区。类似这样:
|
||
|
||
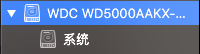
|
||
|
||
选中这个分区,点 抹掉,名称随便起,格式选择 Mac OS 扩展(日志式),然后点 抹掉。这个过程中可能会等很久,甚至会重启,没关系,操作第二次是很正常的。
|
||
|
||
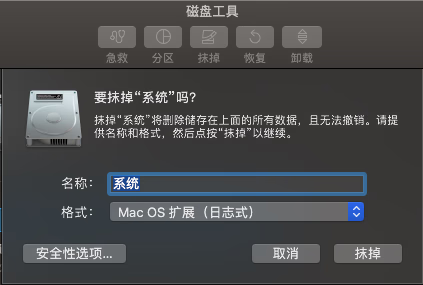
|
||
|
||
然后关闭磁盘工具,选择安装 macOS,安装向导中选择刚刚分好的区,进行安装就可以了,安装过程可能会重启一到两次,重启后进入 Clover 后注意选择项目,不是选择上面的 Install 1 选项,而是选择另外一个带有 Install 的选项(称之为 Install 2)。注意,之后如果安装过程中重启,全部选择 Install 2,包括之后的系统更新。
|
||
安装好后就能进入系统了。检查一下显卡、声卡、网卡驱动是否正常,如果不正常,可以百度一下相关驱动,安装一般都很简单。
|
||
|
||
5. 对于N卡、特殊的声卡型号等等都需要安装后另外安装驱动。
|
||
6. 升级
|
||
后续升级也很简单,小版本一般直接升级没什么大问题,偶尔会调驱动,如果掉驱动,显卡驱动掉的最多,重打一遍问题不大。只需要注意在系统里下载更新重启后,Clover 里选择带有“Install”的引导项,不要直接进入系统。 |