74 lines
3.6 KiB
Markdown
74 lines
3.6 KiB
Markdown
+++
|
|
author = "FlintyLemming"
|
|
title = "Windows Server 创建 Parity HDD 与 Mirror SSD 混合存储"
|
|
slug = "f5410c3f9031454fbb16d476c7145475"
|
|
date = "2022-06-27"
|
|
description = ""
|
|
categories = ["Windows"]
|
|
tags = ["NAS"]
|
|
image = "https://img.mitsea.com/blog/posts/2022/06/Windows%20Server%20%E5%88%9B%E5%BB%BA%20Parity%20HDD%20%E4%B8%8E%20Mirror%20SSD%20%E6%B7%B7%E5%90%88%E5%AD%98%E5%82%A8/title.avif"
|
|
+++
|
|
|
|
当尝试创建分层存储空间的时候,我发现如果勾选,则不能创建 Parity 分区
|
|
|
|
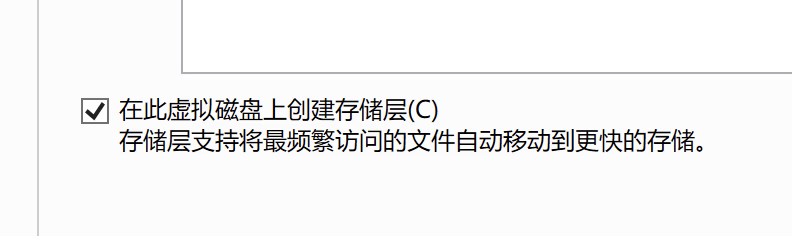
|
|
|
|
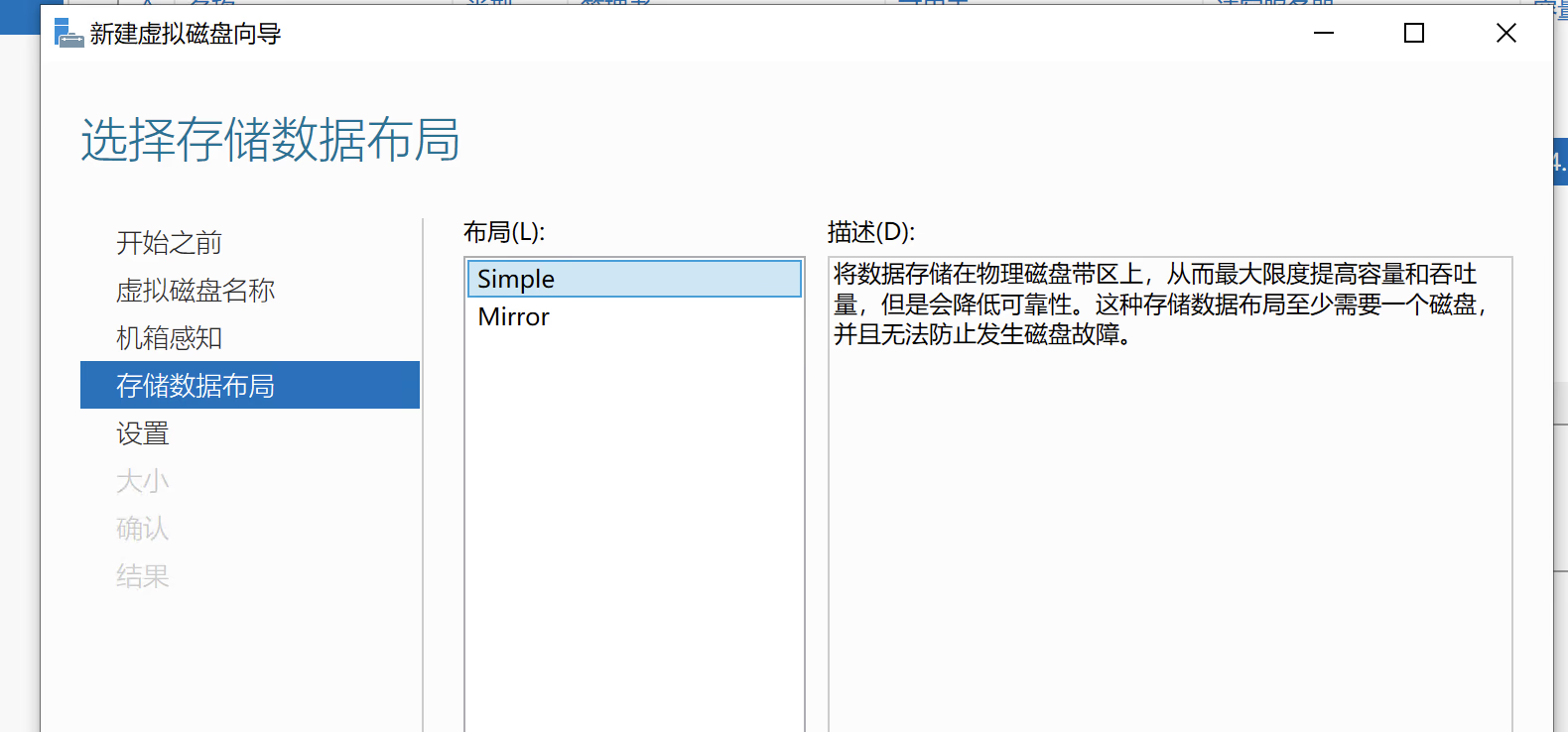
|
|
|
|
可能是因为我的 SSD 只有两块,所以只能通过 PowerShell 手动创建了
|
|
|
|
## 预览存储空间大小
|
|
|
|
因为后面有一个步骤需要输入 SSD 和 HDD 两个池分别设置多大,所以需要提前预览一下空间。比如可以先把所有的 HDD 创建一个存储池,然后新建虚拟磁盘,选择 Parity 后,看下这里的值是多少。
|
|
|
|
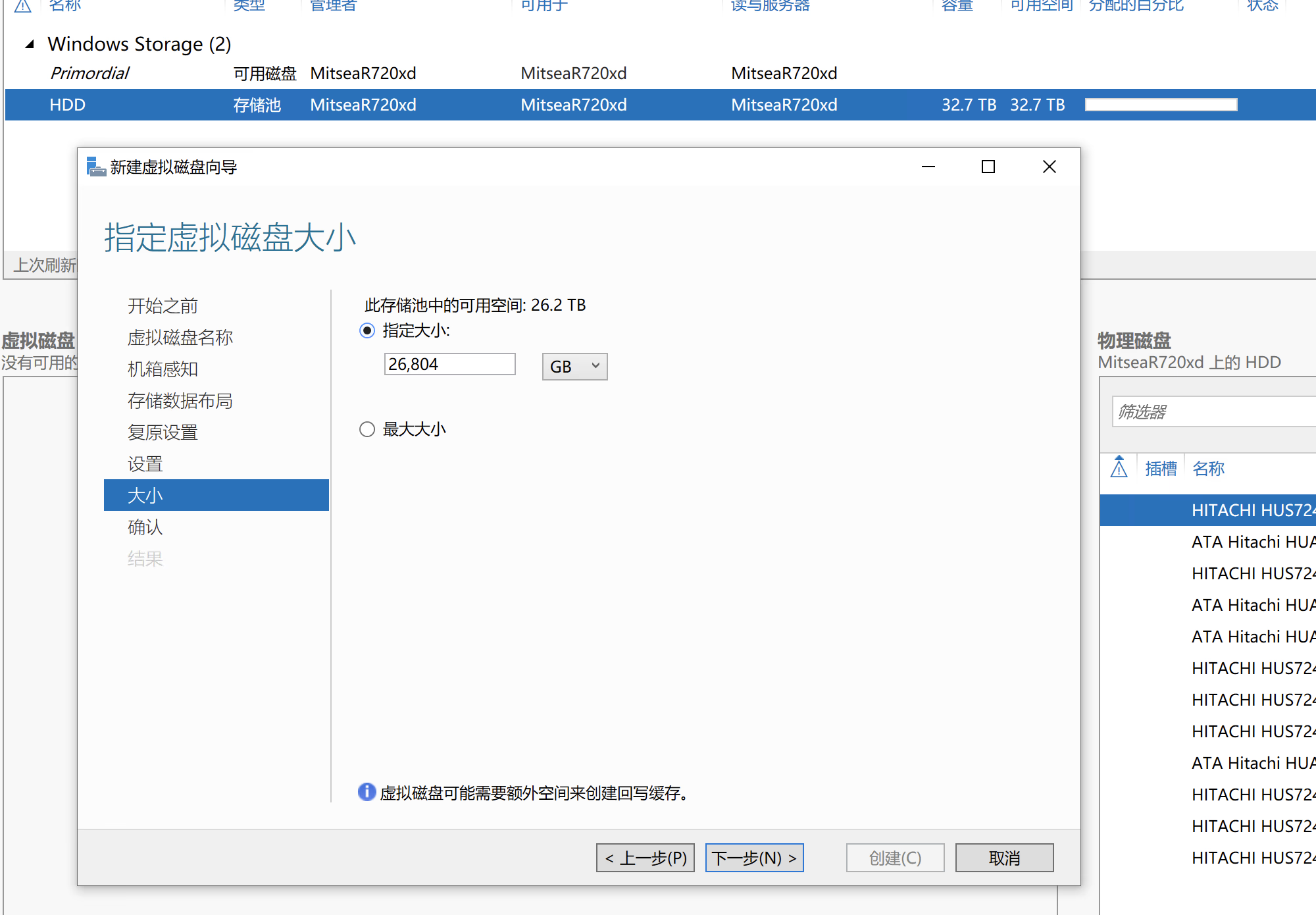
|
|
|
|
## 创建存储池
|
|
|
|
创建时,把 HDD 和 SSD 都勾选上
|
|
|
|
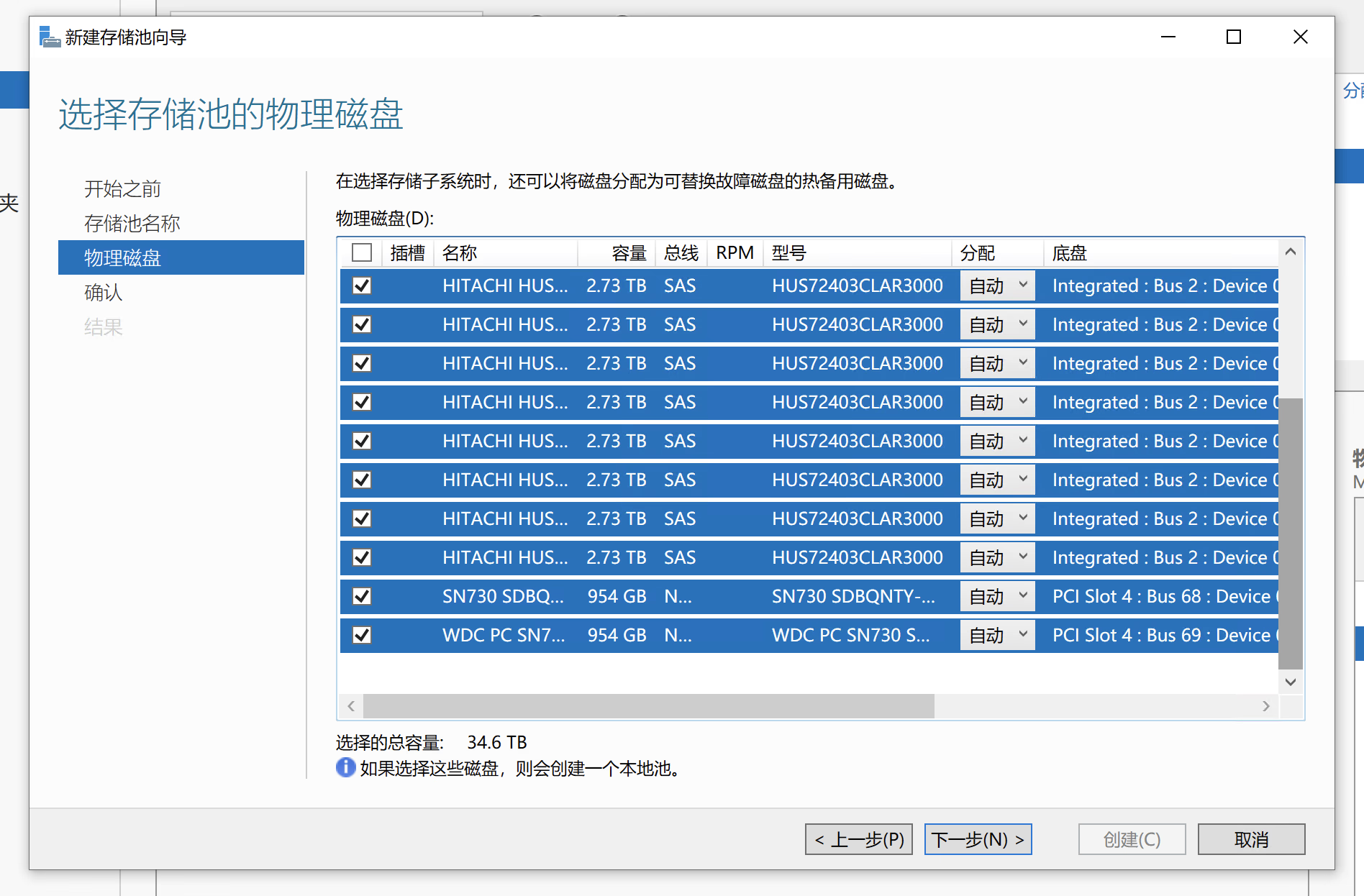
|
|
|
|
## 创建虚拟磁盘
|
|
|
|
1. 检查硬盘
|
|
|
|
```powershell
|
|
Get-StoragePool <存储池名称> | Get-PhysicalDisk | Sort Size | FT -AutoSize
|
|
```
|
|
|
|
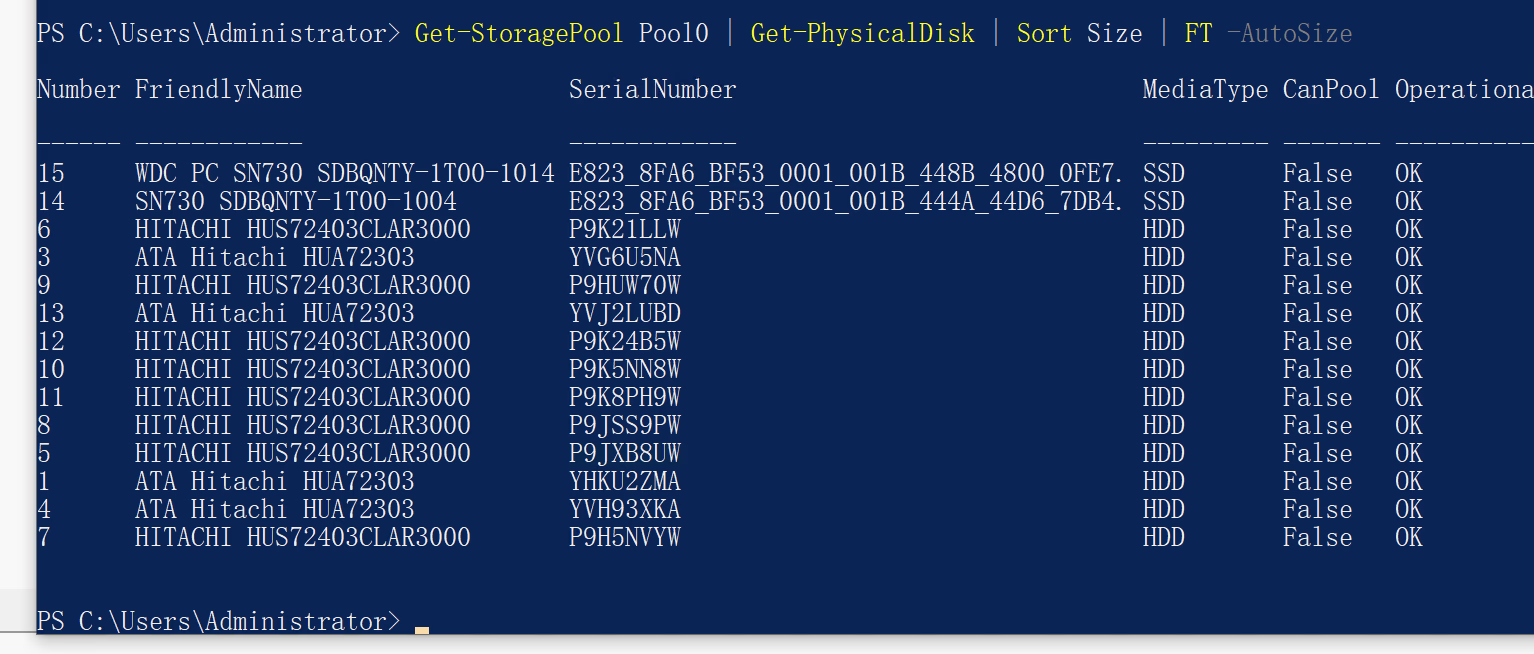
|
|
|
|
2. 创建高速存储
|
|
|
|
```powershell
|
|
New-StorageTier -StoragePoolFriendlyName <存储池名称> -FriendlyName performance -MediaType SSD
|
|
```
|
|
|
|

|
|
|
|
3. 创建容量存储
|
|
|
|
```powershell
|
|
New-StorageTier -StoragePoolFriendlyName <存储池名称> -ResiliencySettingName Parity -FriendlyName capacity -MediaType HDD
|
|
```
|
|
|
|

|
|
|
|
4. 创建混合卷
|
|
|
|
注意这里容量的值可能要设置的比之前看的要小一些
|
|
|
|
```powershell
|
|
New-Volume -FriendlyName <卷名称> -FileSystem ReFS -StoragePoolFriendlyName <存储池名称> -StorageTierFriendlyNames performance, capacity -StorageTierSizes <高速空间大小>, <容量空间大小>
|
|
```
|
|
|
|

|
|
|
|
5. 添加盘符
|
|
|
|
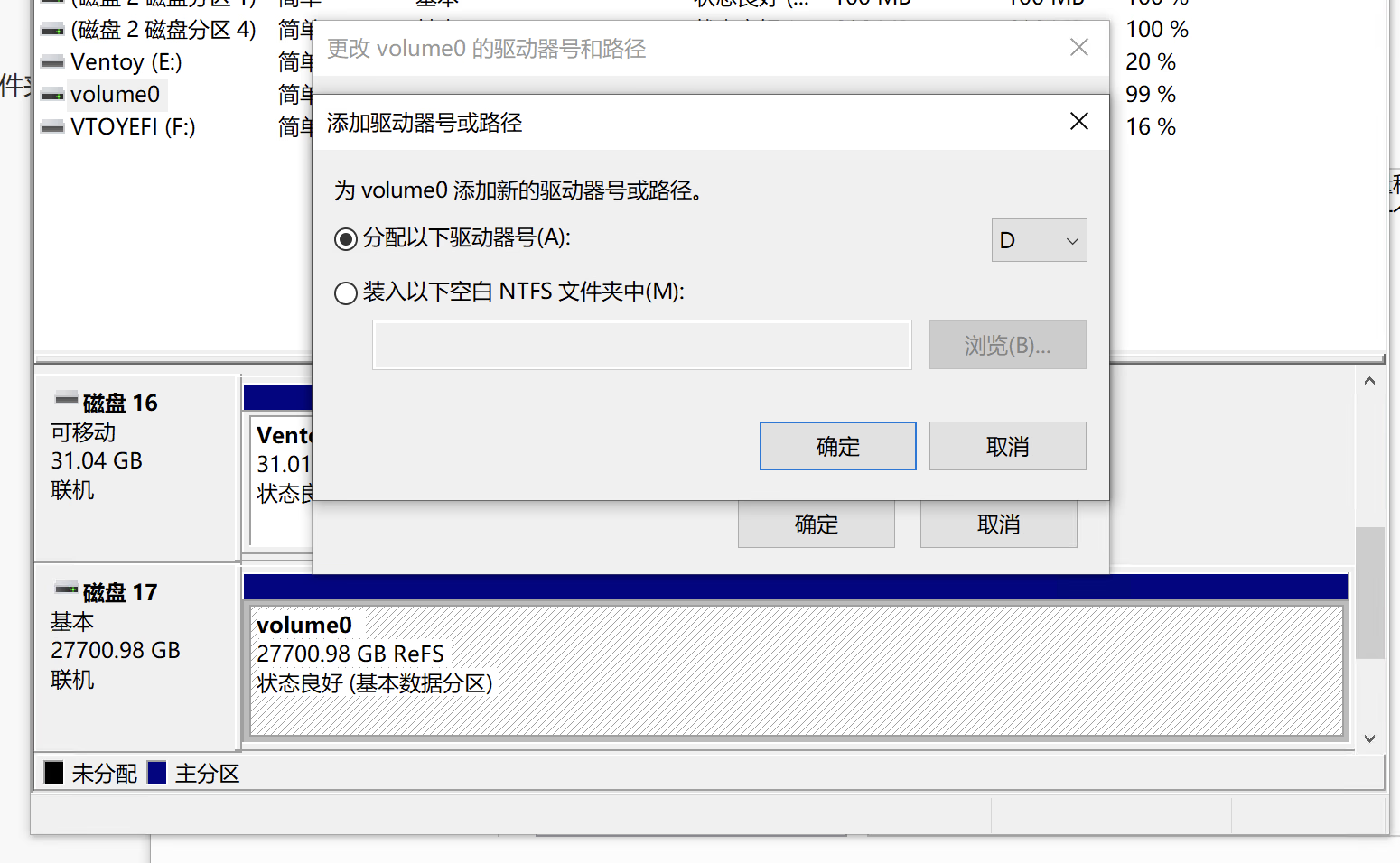
|
|
|
|
6. 然后在卷这边就能看到了,可以开启去重等功能
|
|
|
|
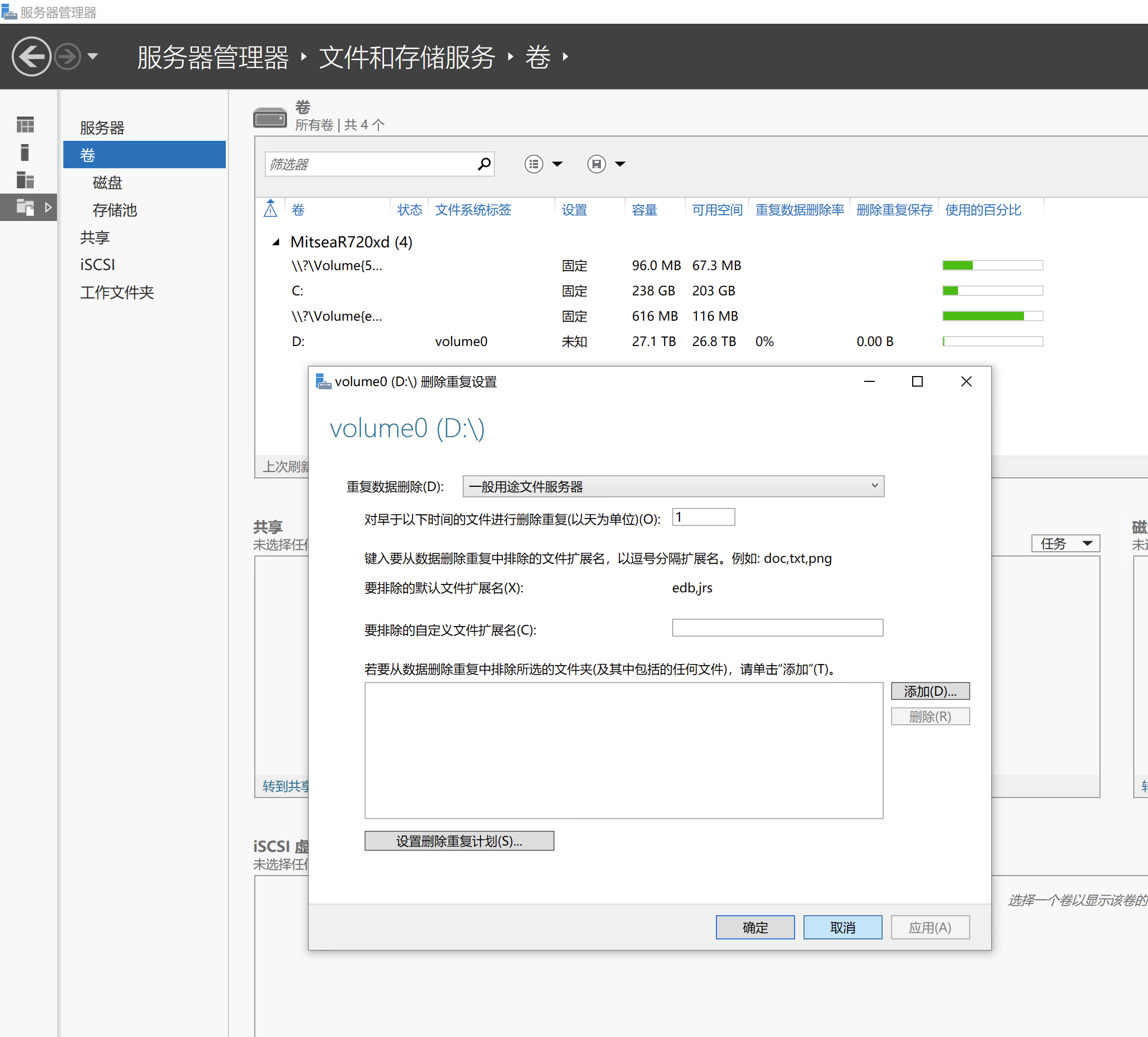 |