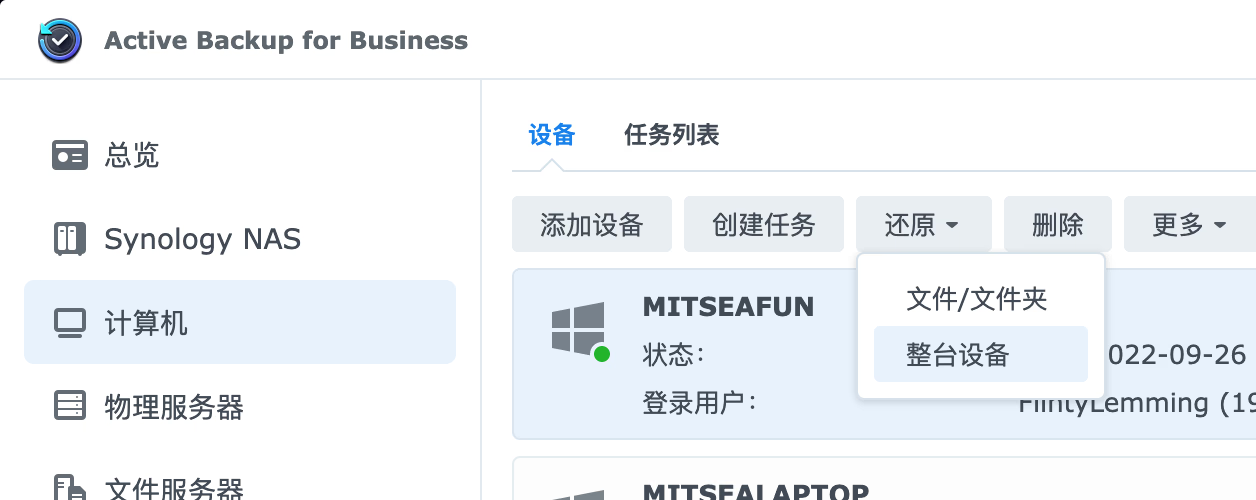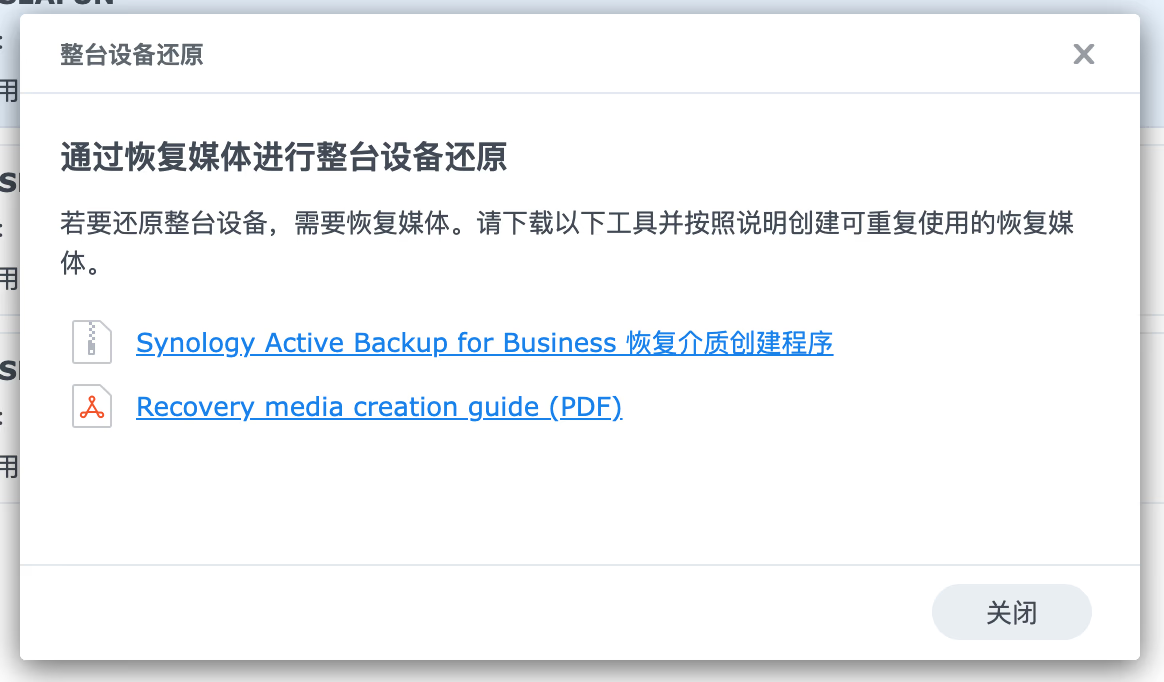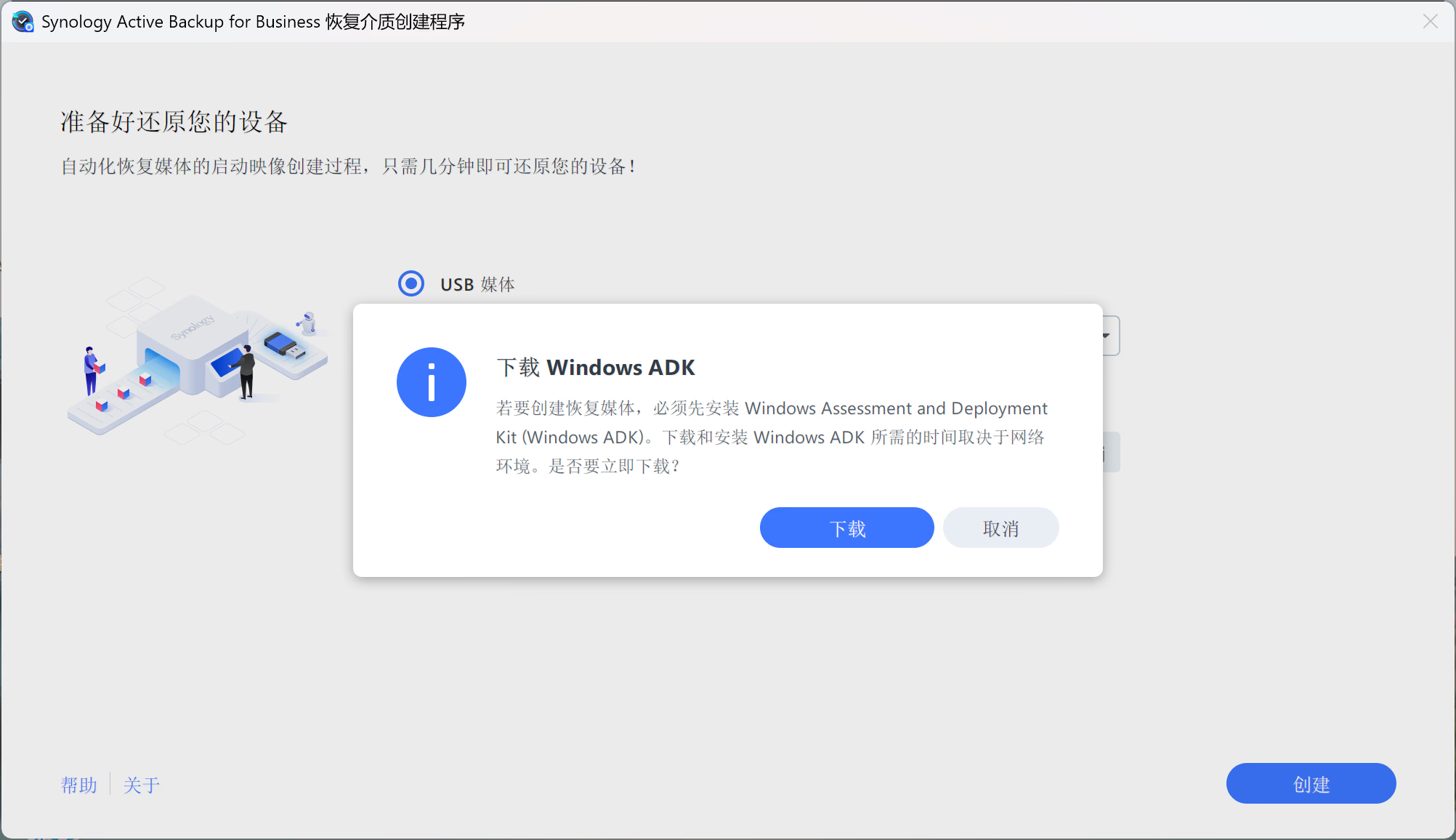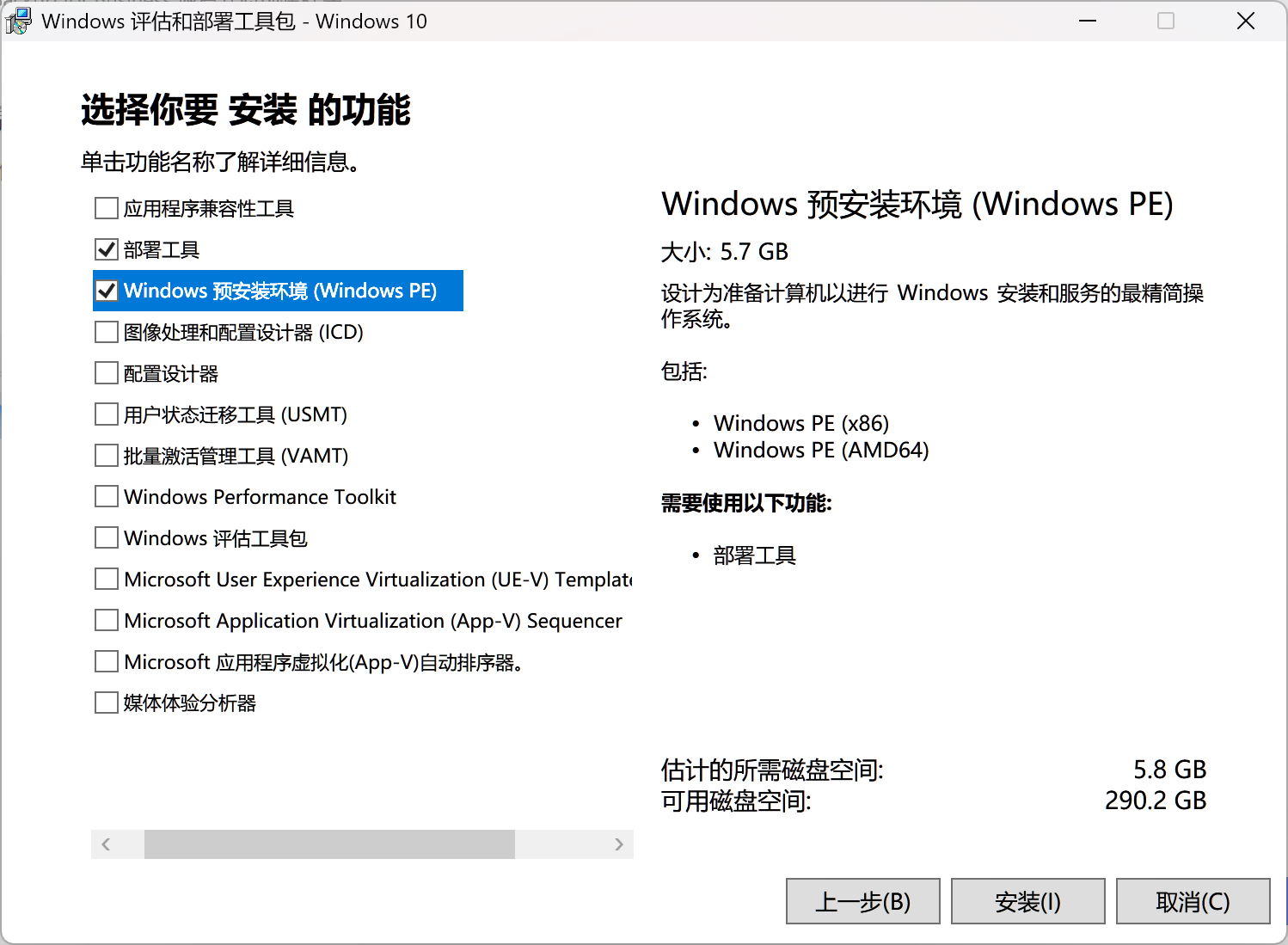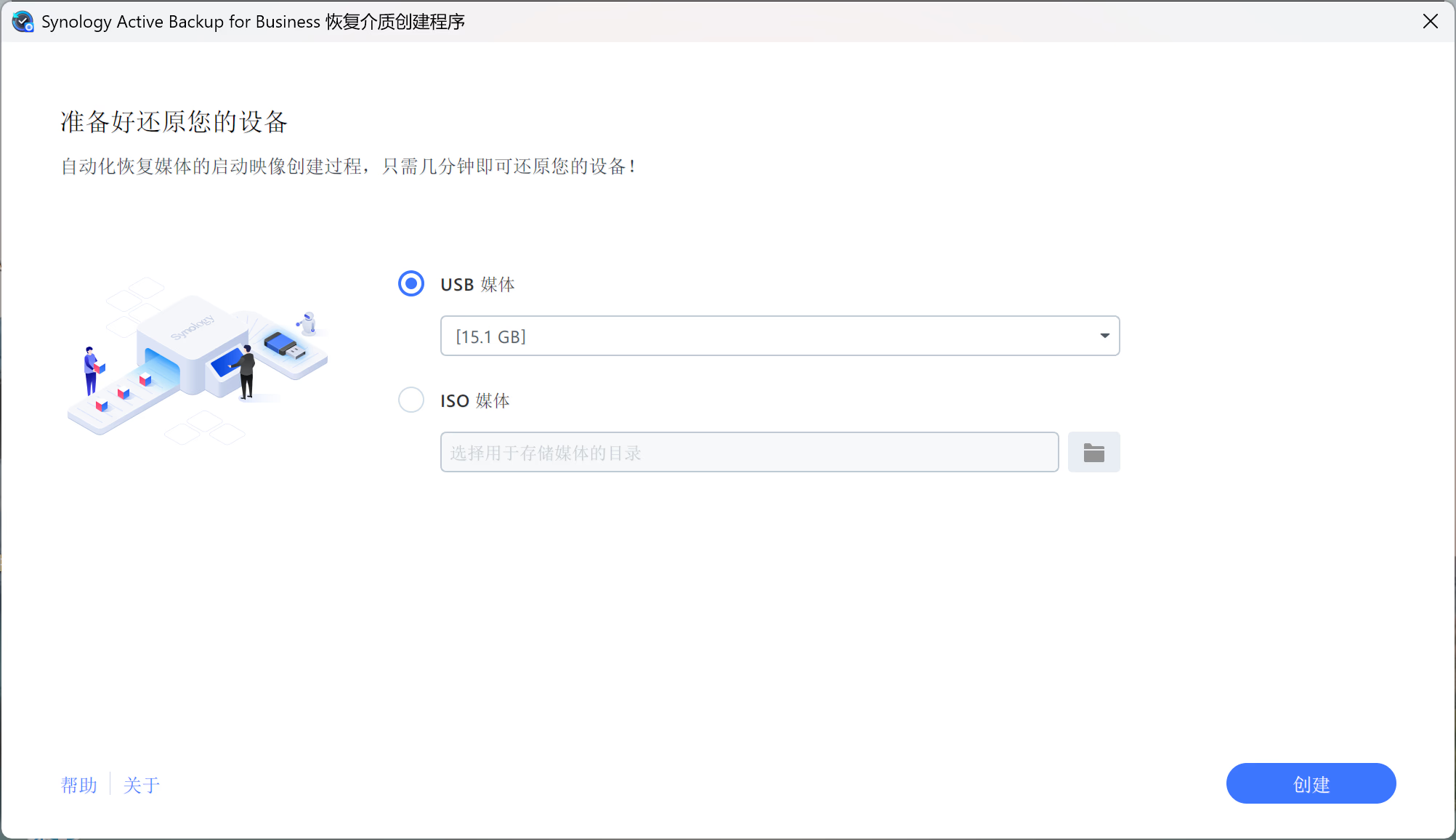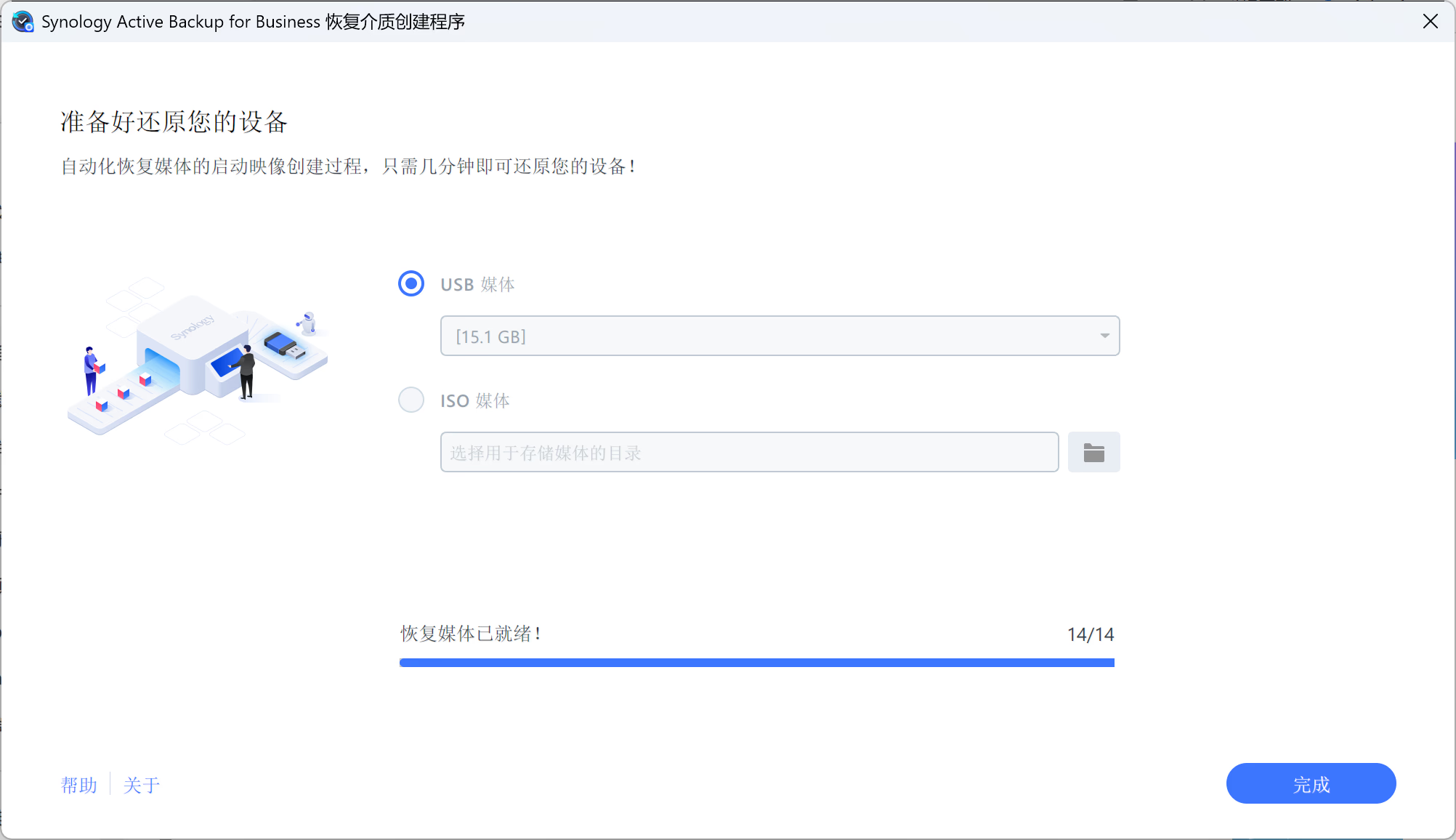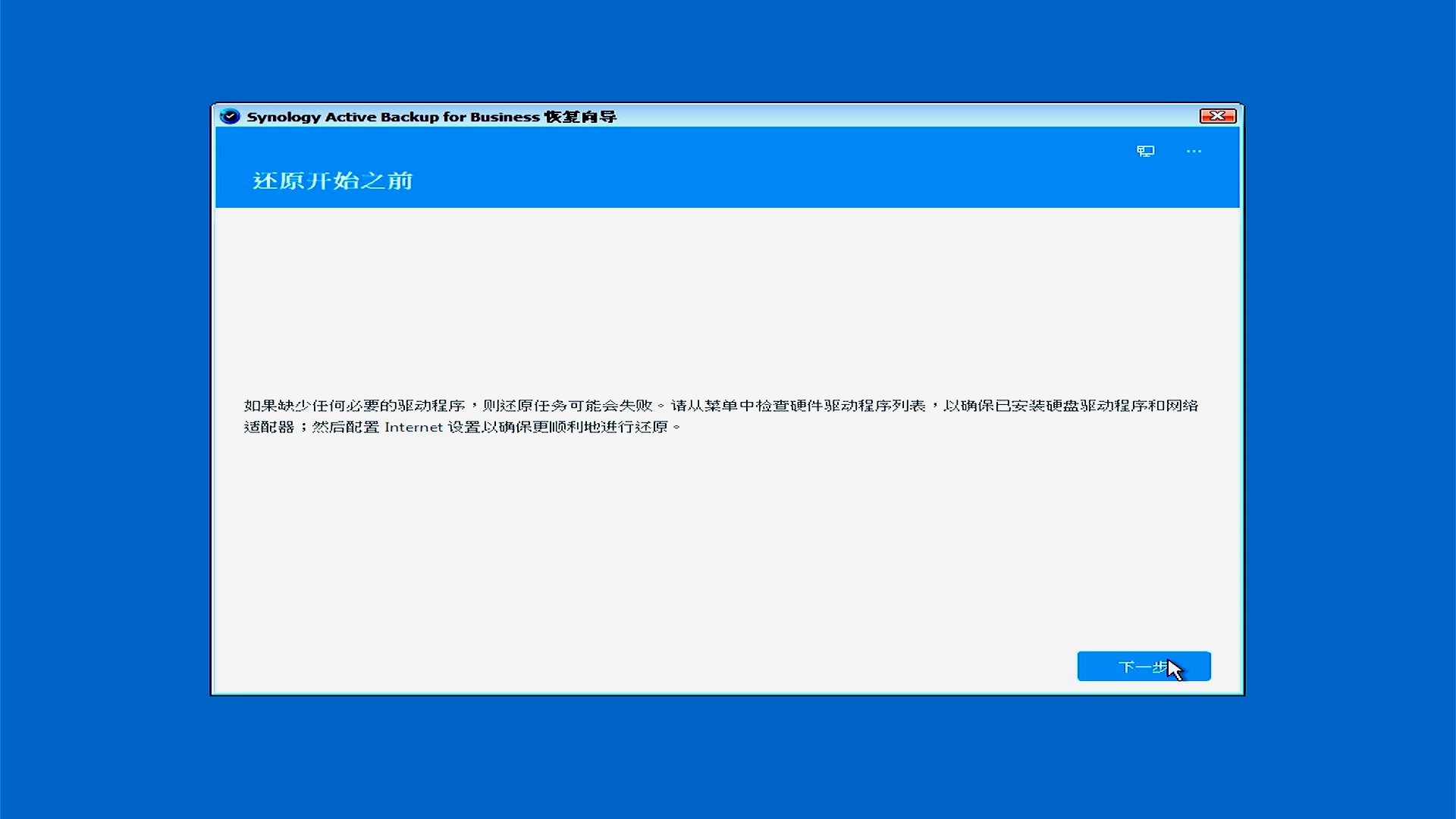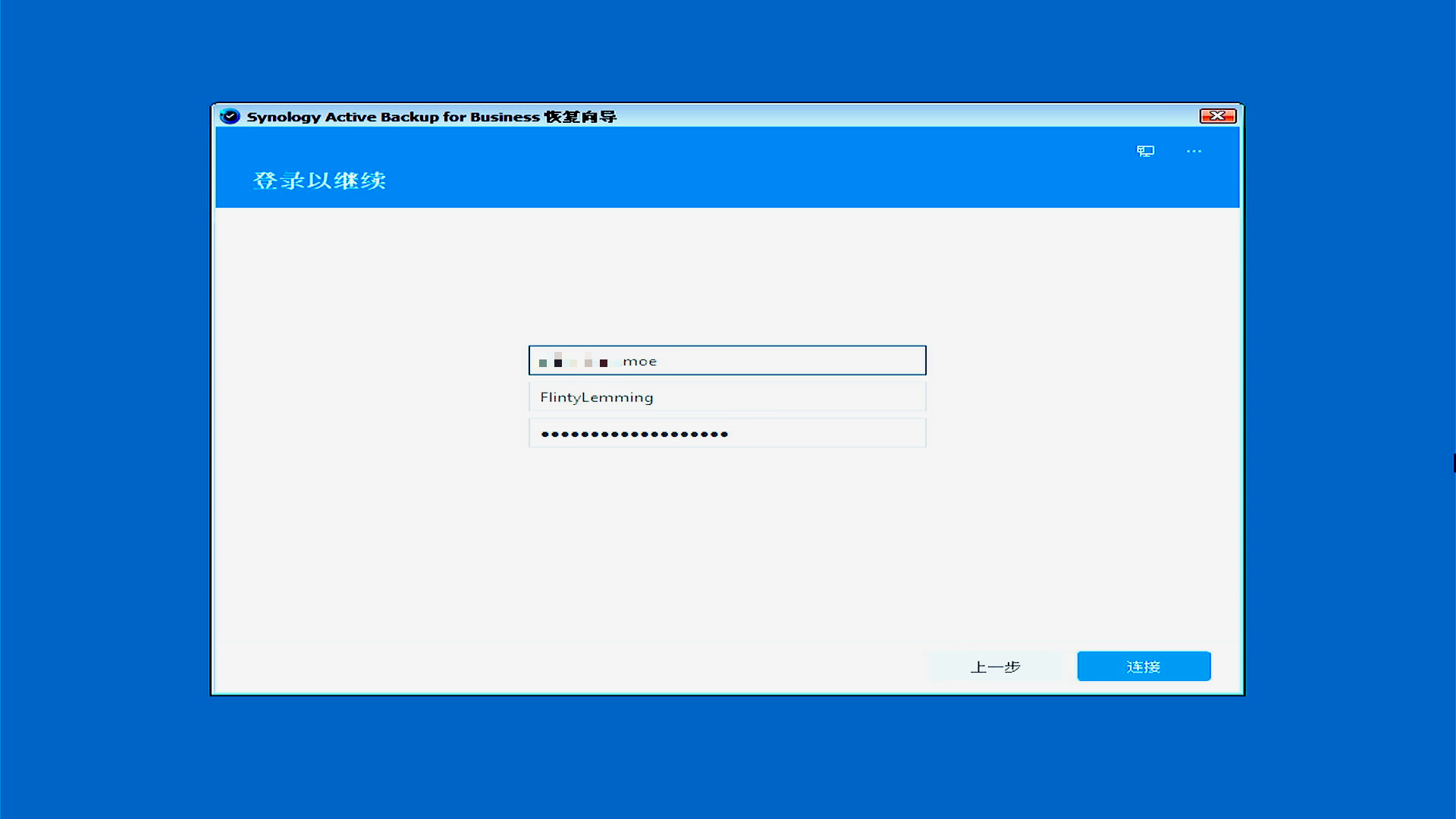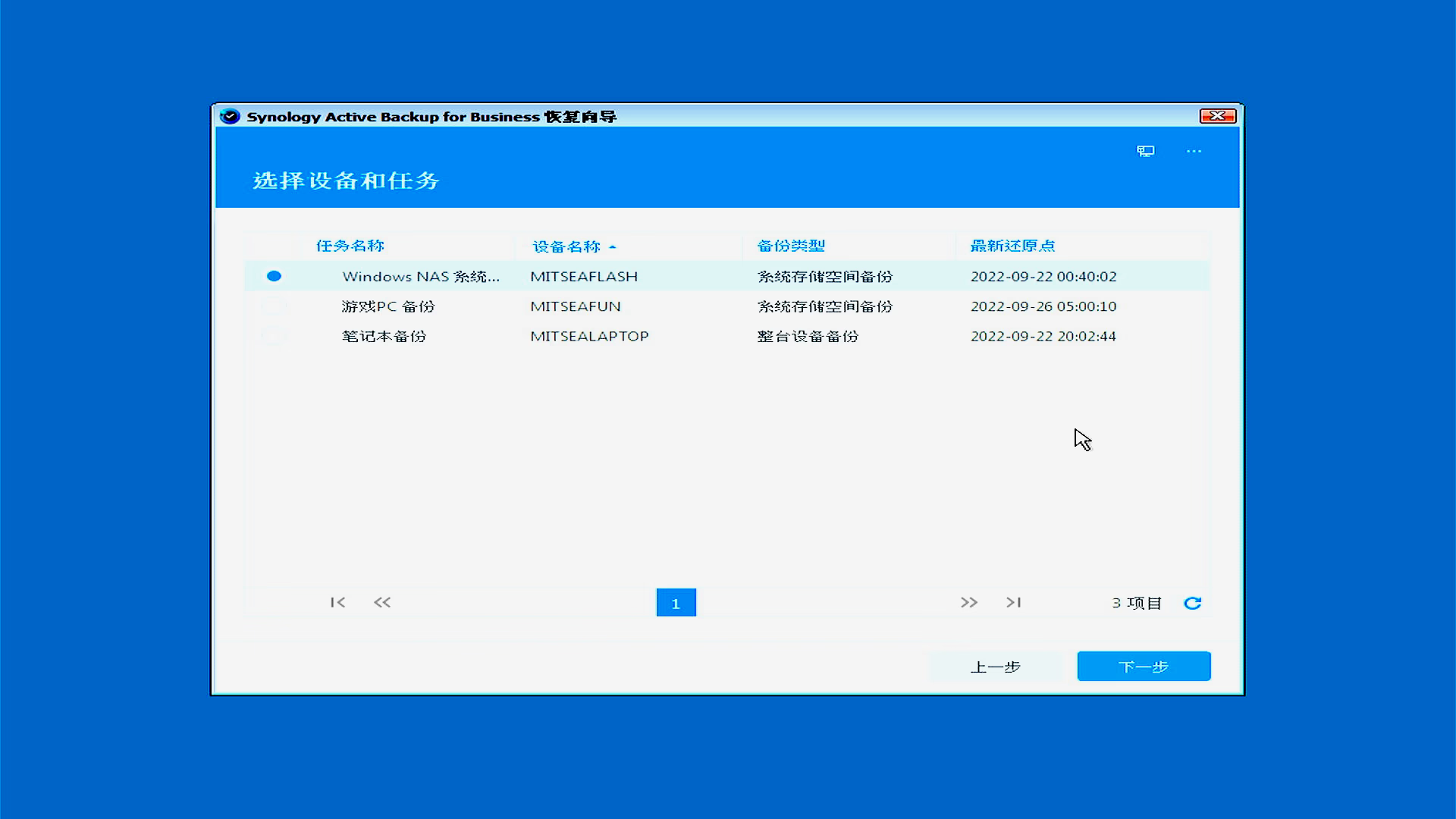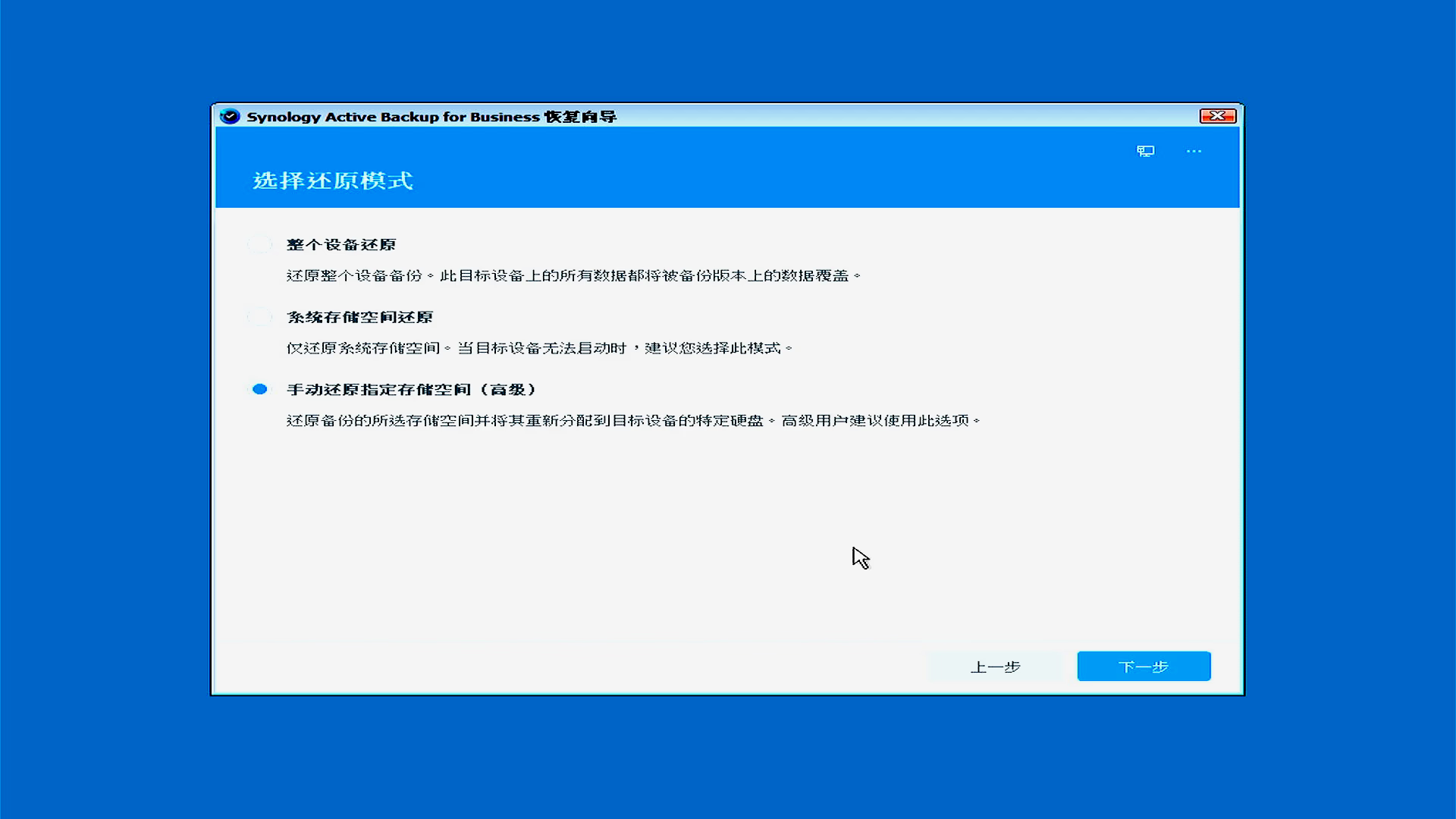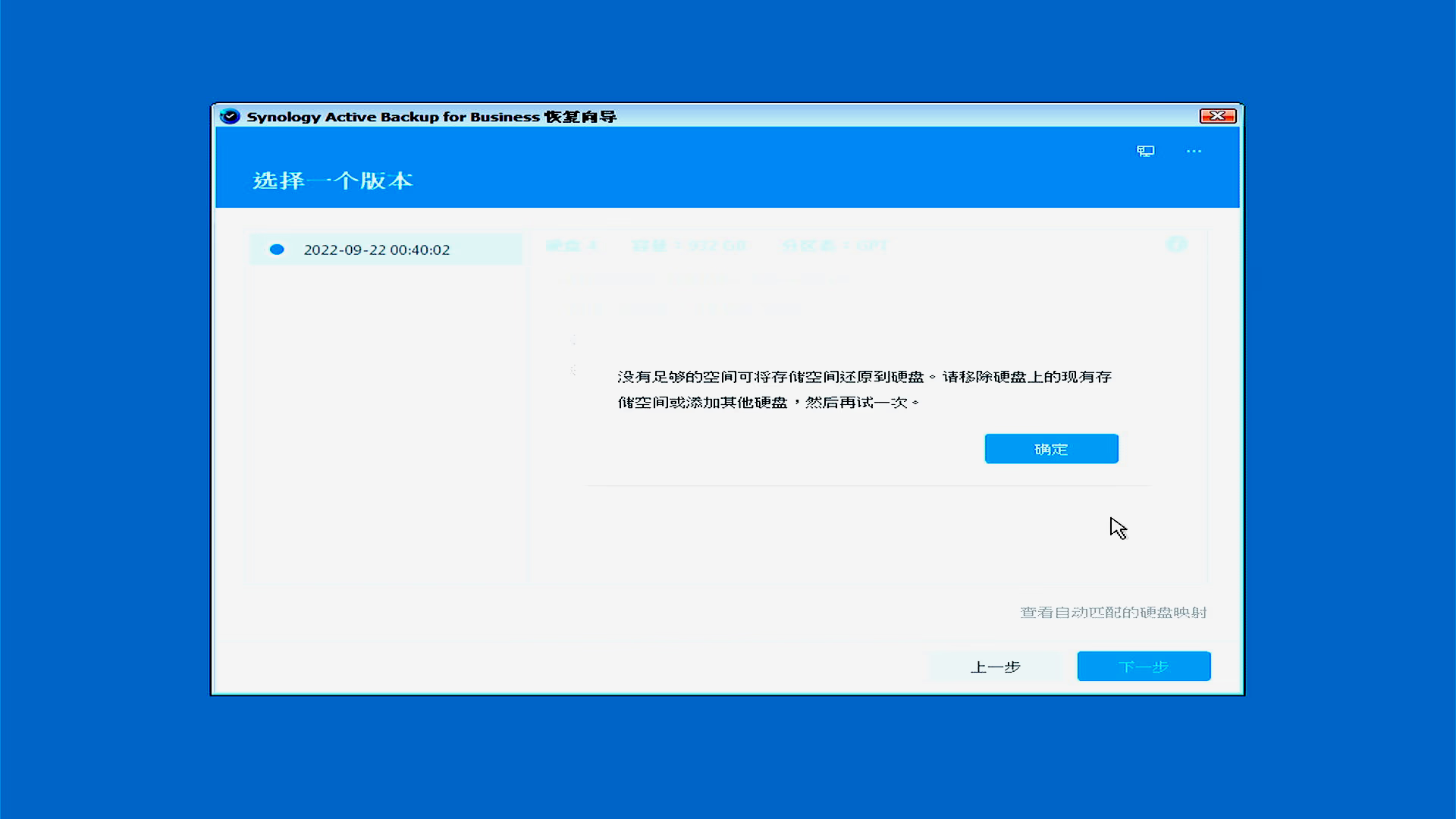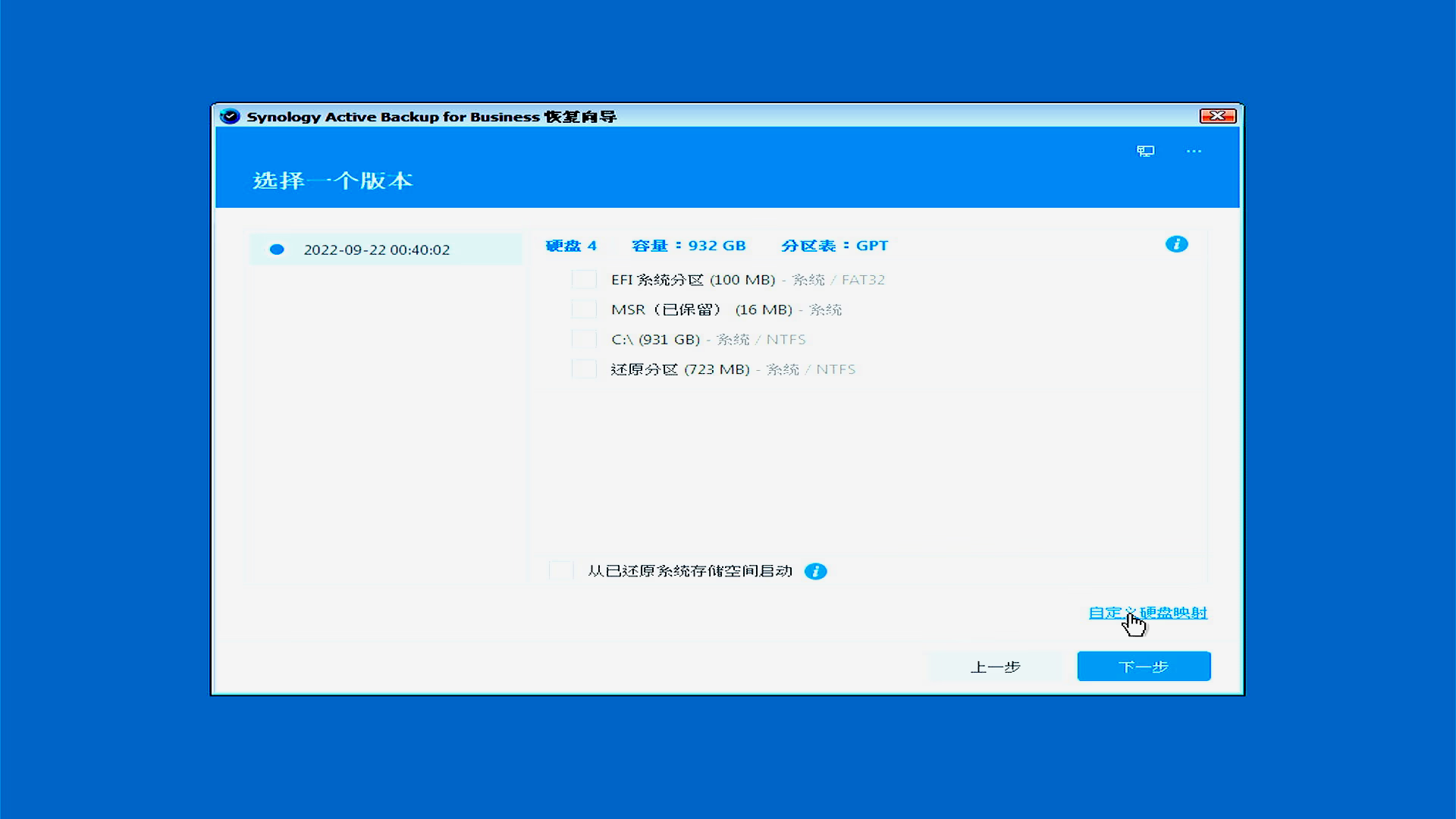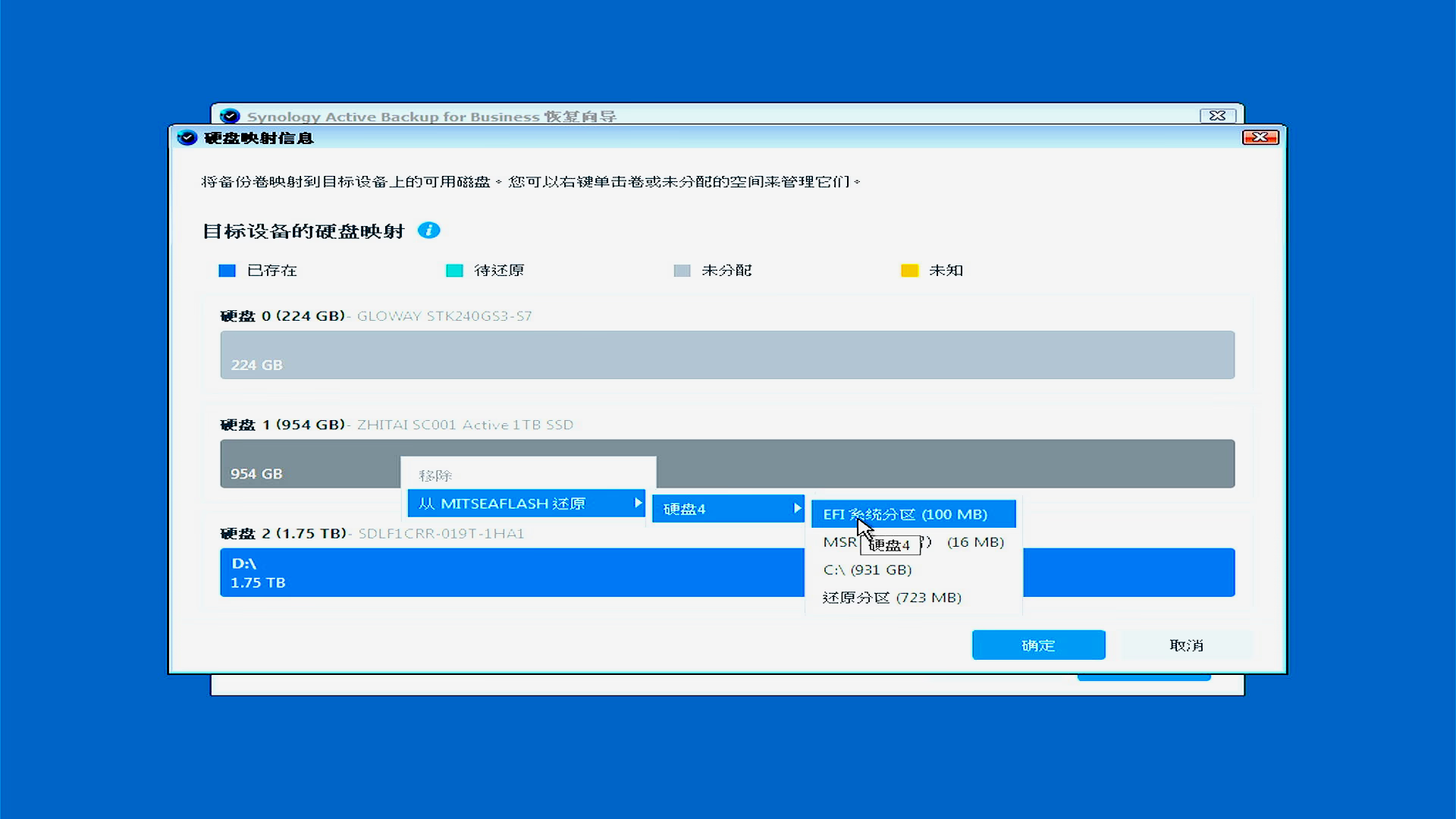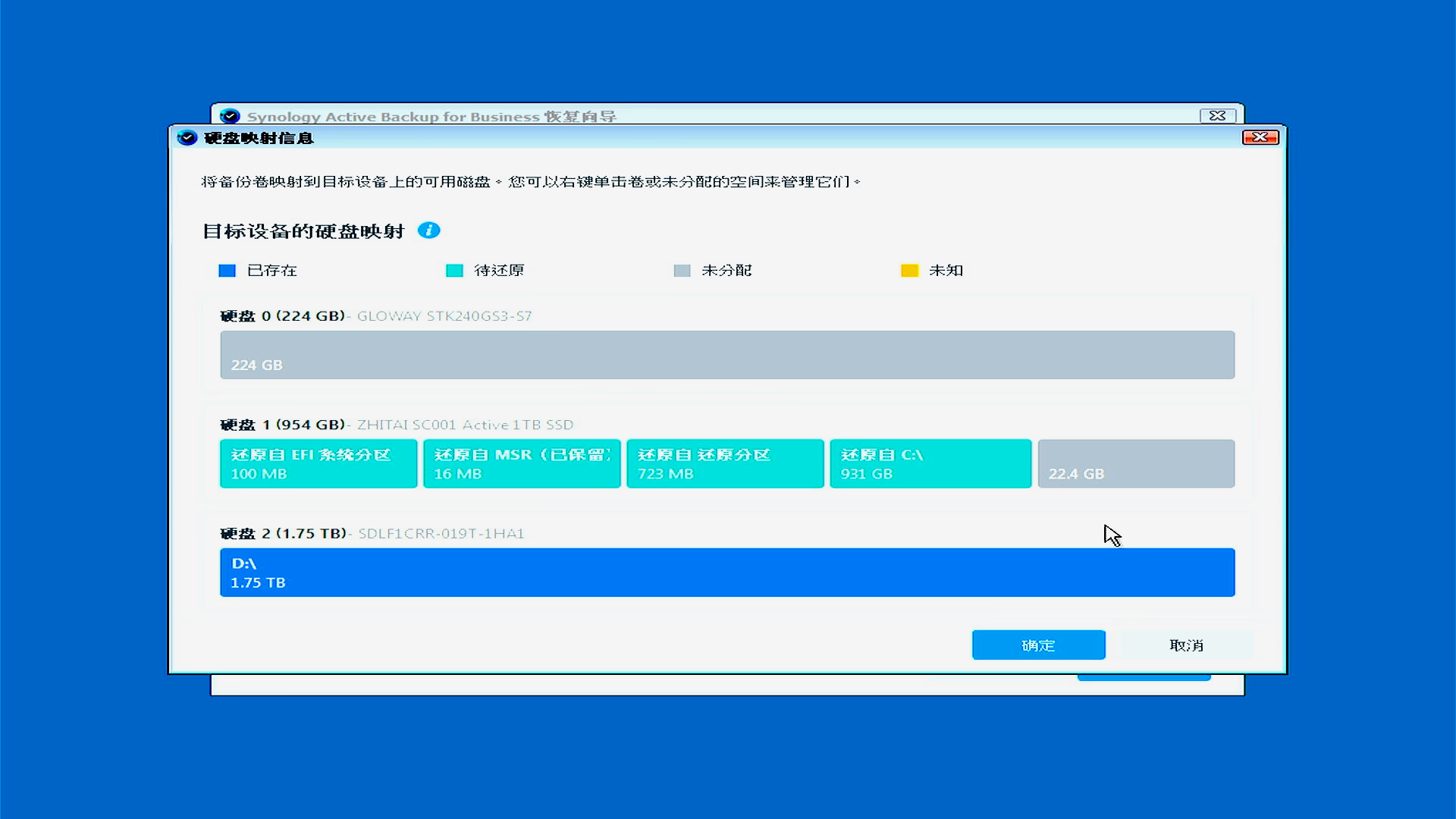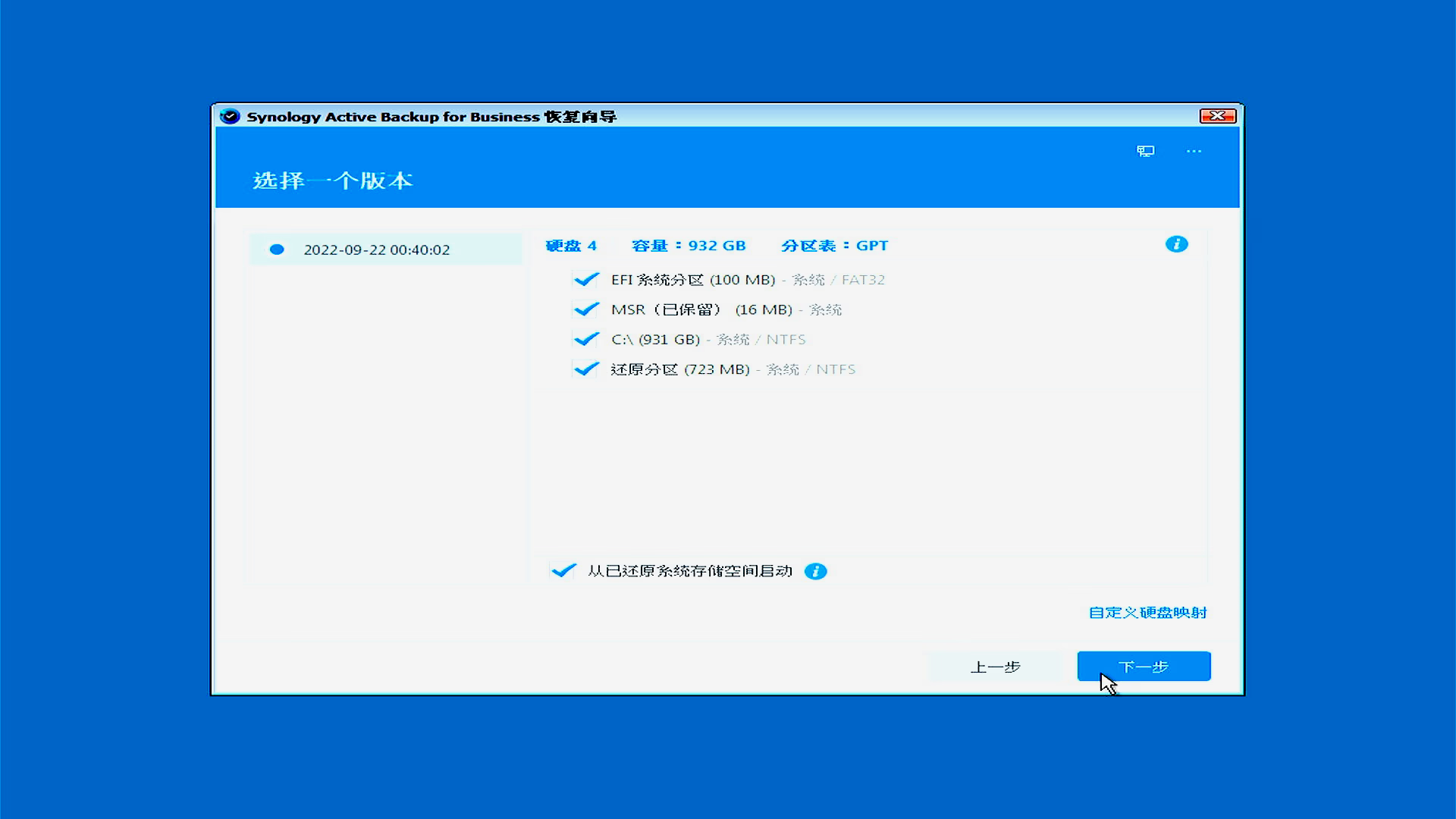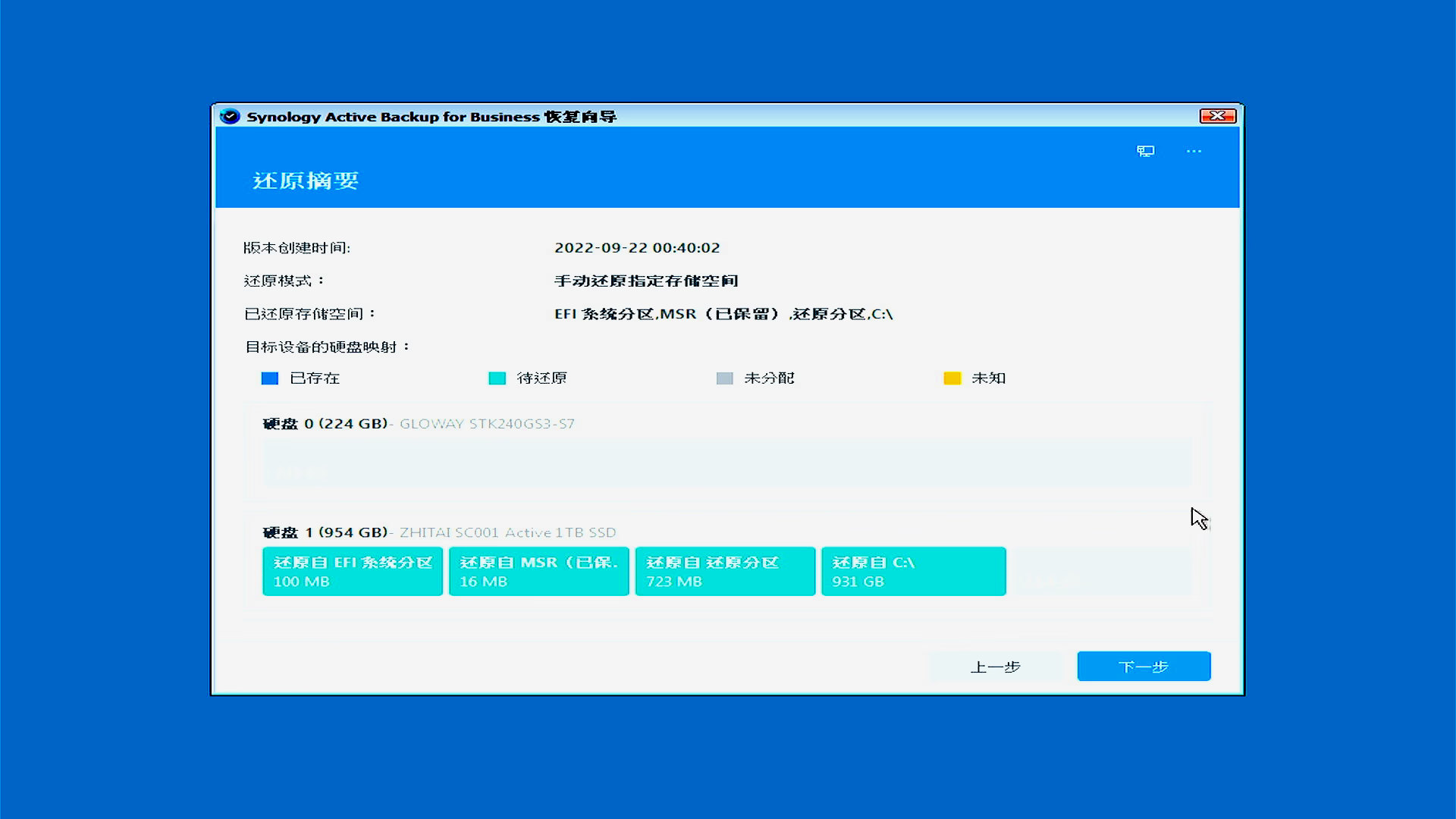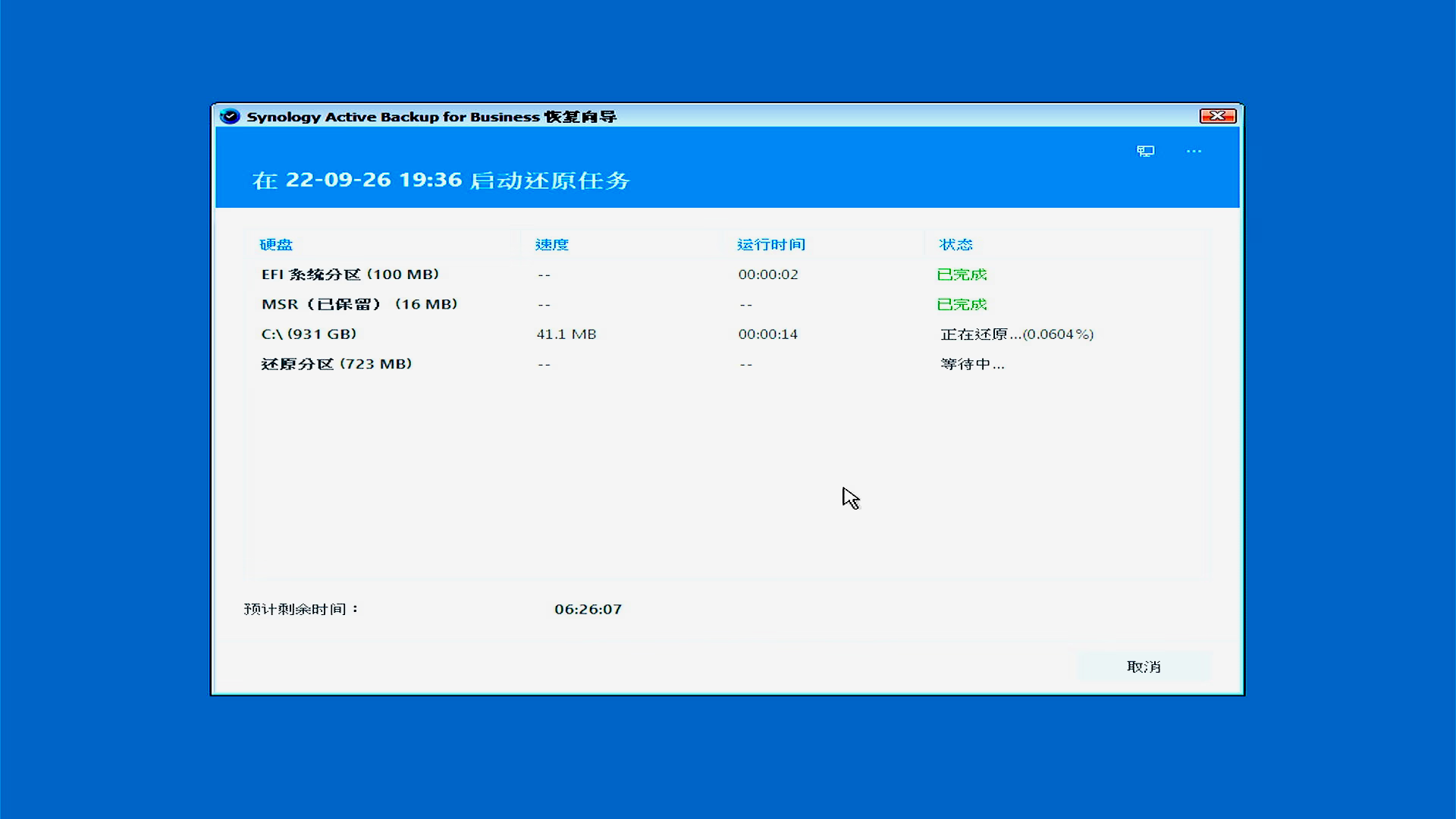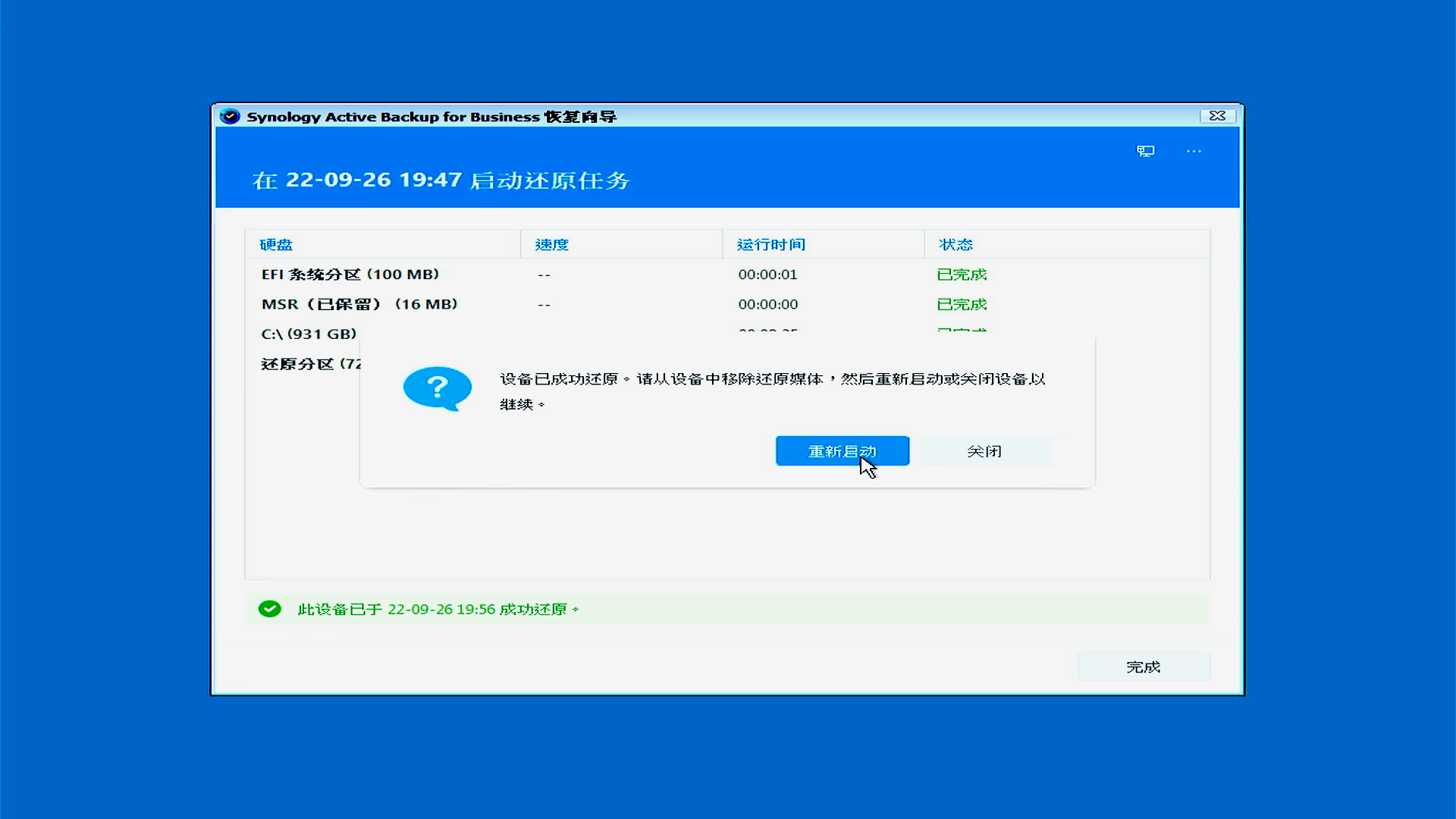5.8 KiB
+++ author = "FlintyLemming" title = "群晖 Active Backup for Business 恢复 Windows 设备" slug = "1e8e853395ff4142ac422e058e0178a9" date = "2022-09-26" description = "" categories = ["HomeLab", "Windows"] tags = ["Synology", "NAS"] image = "https://img.mitsea.com/blog/posts/2022/09/%E7%BE%A4%E6%99%96%20Active%20Backup%20for%20Business%20%E6%81%A2%E5%A4%8D%20Windows%20%E8%AE%BE%E5%A4%87/title.avif" +++
当使用 Active Backup for Business 备份一台机器的系统卷或者全部设备后,机器挂掉之后可以通过已有的备份来恢复。
注意点
在介绍恢复方法前,简要说一下 Active Backup for Business 恢复的一些特性和注意点。
- 要恢复的硬盘大小必须大于等于原硬盘的大小
- 需要准备一个U盘
- 如果你还没有恢复镜像,你需要一个 Windows 的环境
- 只要群晖有公网,群晖和恢复的机器可以不在同一个局域网内
- 可以拿来迁移系统到其他设备,一般情况下都可以修复引导并正常启动
恢复方法
准备恢复镜像
-
NAS 中打开 Active Backup for Business,找到 还原 - 整台设备
-
下载这里第一个 恢复介质创建程序
-
第一次创建时,提示需要下载并安装 Windows ADK,这里点击下载
-
Windows ADK 的安装程序会自动打开,一路默认下一步。到这一步的时候,只需要勾选“部署工具”和“Windows 预安装环境 (Windows PE)”
-
选择 U 盘,点击创建
-
等他完成就可以拔掉U盘了
恢复系统
-
用U盘启动,会进到这里
-
连接 NAS,地址公网和内网都可以
-
选择备份
-
这里的话,如果你的电脑只有一个盘,或者你能保证要恢复的硬盘是第一个硬盘,那就根据备份类型选前两个。
否则他会默认恢复到第一个空闲的硬盘,如果空间不够大会报错。
所以后面的步骤是选择第三个
-
这里直接点 自定义硬盘映射
-
这里右键需要恢复的硬盘,依次恢复所有分区。推荐把C盘放到最后一个,这样以后如果要修改C盘空间会比较方便。
-
都分完就是这样,如果新硬盘比原来的大,会多出一部分空间。这一部分可以进系统后加到C盘里。
-
点击确定后,可以看到这边备份的分区都分好了,点击下一步
-
确认无误后,就可以点击确定开始恢复了。
-
恢复时间不是很准,他是假设整个分区都有内容估算的时间。如果你原来C盘只用了一半,那实际时间大概就是它估算的一半。
-
恢复成功后,重启就可以进系统了