119 lines
4.8 KiB
Markdown
119 lines
4.8 KiB
Markdown
+++
|
||
author = "FlintyLemming"
|
||
title = "SQL Server 表迁移"
|
||
slug = "0ea73090a5d54118b3ab9b730fe8fb40"
|
||
date = "2019-10-14"
|
||
description = ""
|
||
categories = ["Coding"]
|
||
tags = ["SQL"]
|
||
image = "https://img.mitsea.com/blog/posts/2019/10/SQL%20Server%20%E8%A1%A8%E8%BF%81%E7%A7%BB/title.avif"
|
||
+++
|
||
|
||
## 手动单表迁移
|
||
|
||
### 迁移表结构
|
||
|
||
1. 先删除原表,删除时注意结构,从最次要的表删起
|
||
2. 对原表右键 - Script Table as - CREATE To - New Query Editor Window
|
||
|
||
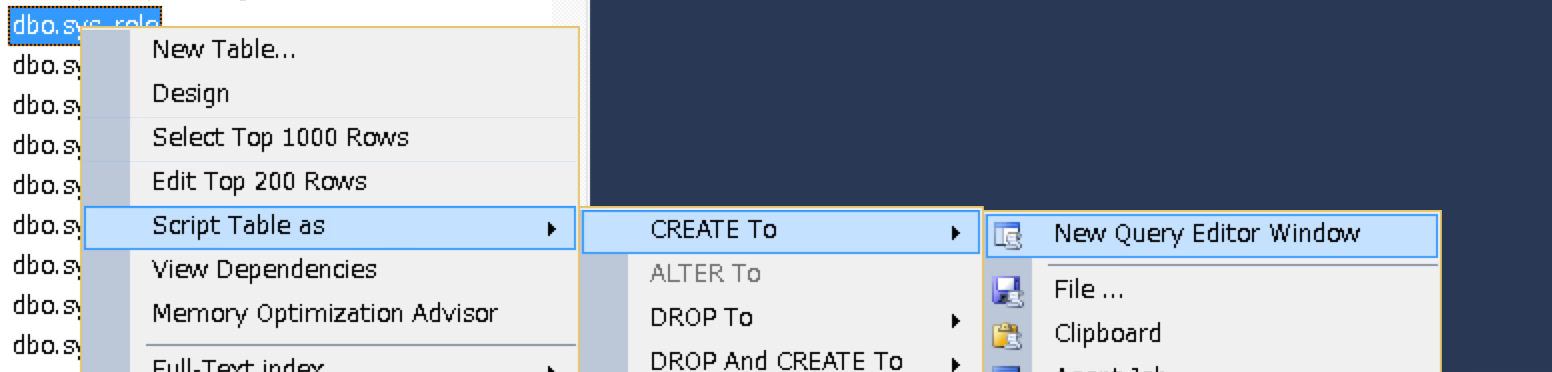
|
||
|
||
3. 复制全部的脚本
|
||
4. 在新数据库下,新建一个查询,然后把刚才复制的脚本粘贴过来,修改 USE 的数据库,执行
|
||
|
||
### 迁移表内容
|
||
|
||
1. 由于是单表迁移,不需要使用脚本,直接全查询表的数据
|
||
|
||
/****** Script for Select command from SSMS ******/
|
||
SELECT [xxx],[xxx]
|
||
FROM [xxx].[xxx].[xxx]
|
||
|
||
2. 查询完毕后,在 Results 中点击左上角空白按钮,全选项目
|
||
|
||
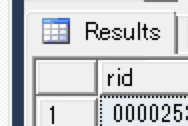
|
||
|
||
3. 再右键空白按钮,选择 Save Result As...
|
||
|
||
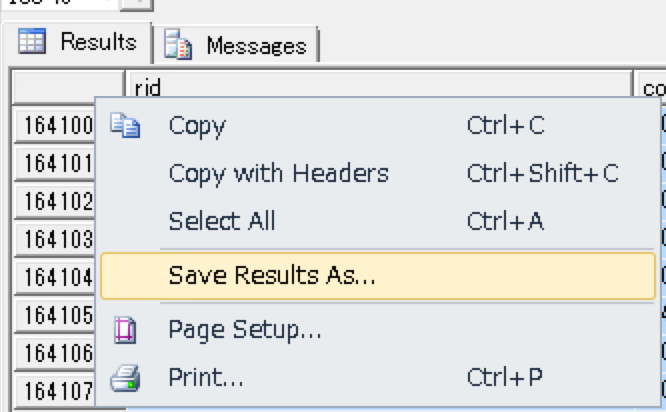
|
||
|
||
4. 格式可以选择 txt 或者 csv,前者不需要处理,后者要转成 xls
|
||
|
||
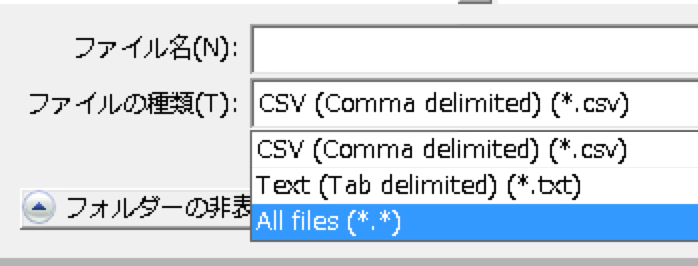
|
||
|
||
转的话,用表格软件打开,然后另存为就行
|
||
|
||
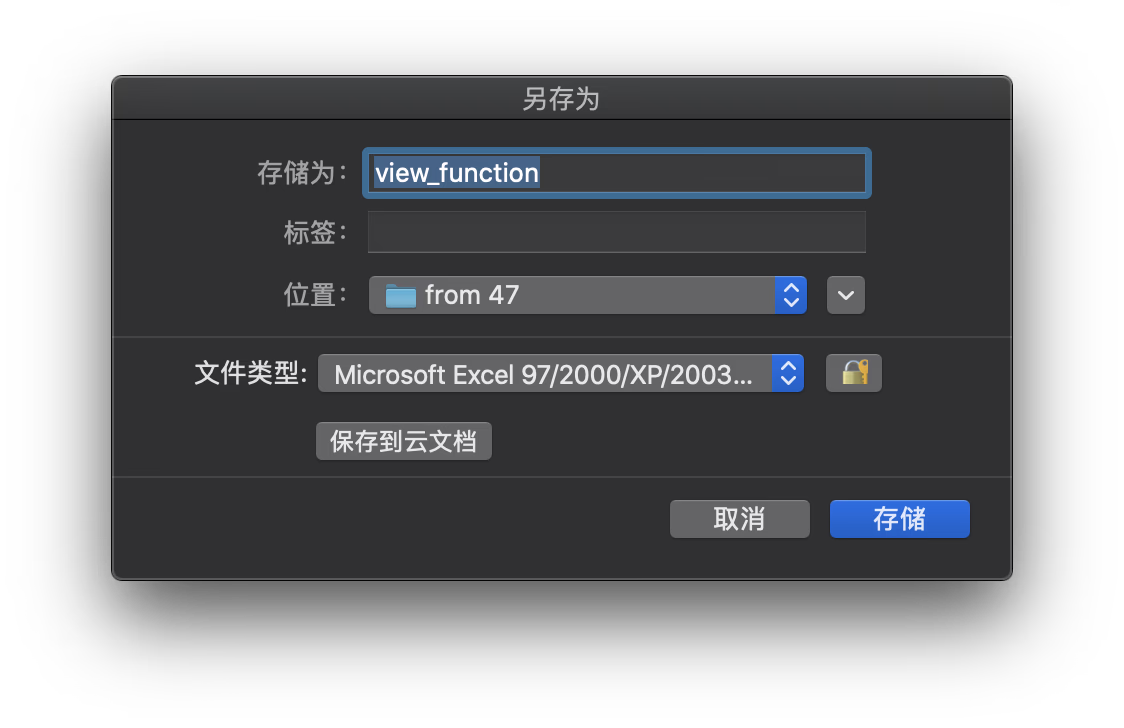
|
||
|
||
5. 在新数据库环境下,右键数据库 - 任务 - 导入数据…
|
||
|
||
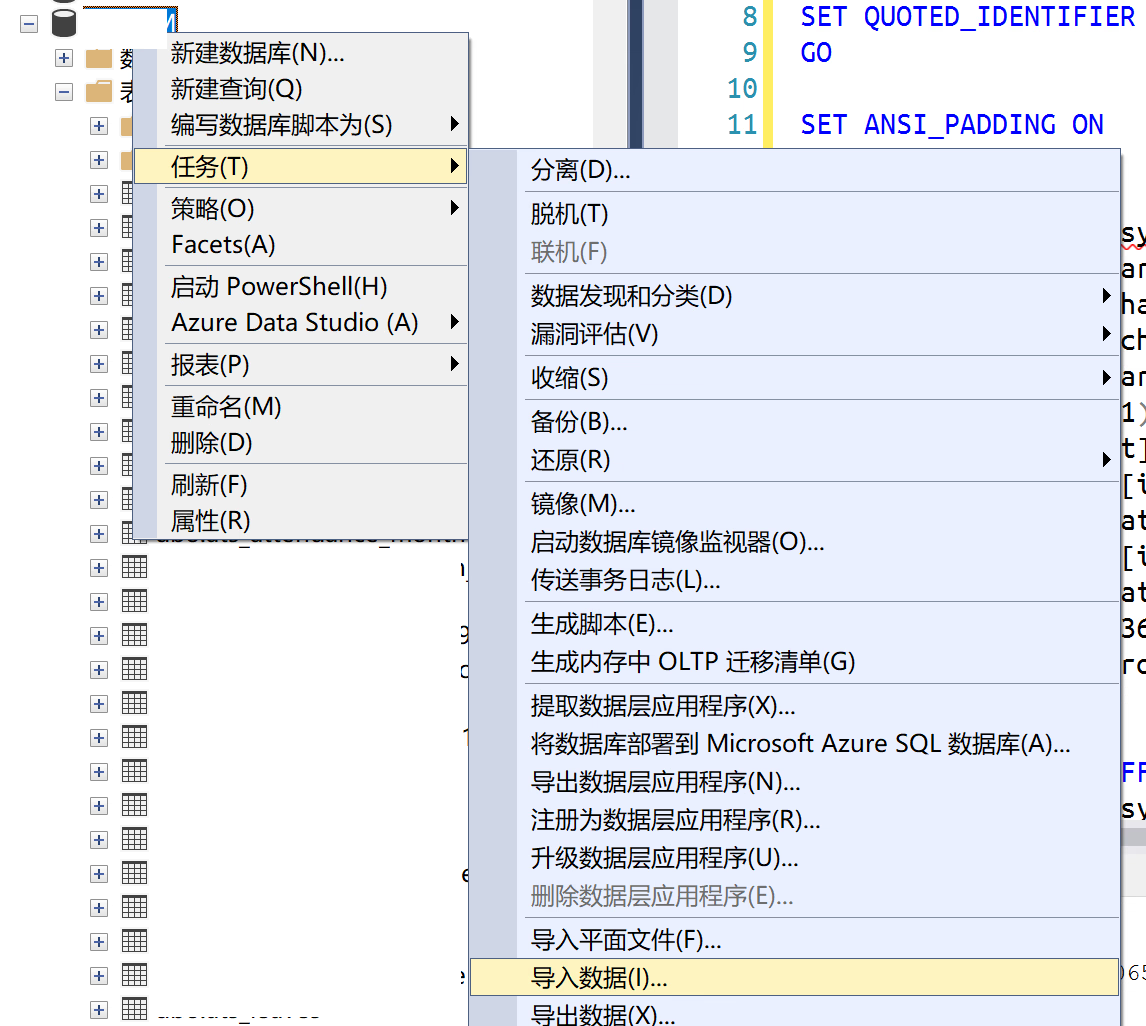
|
||
|
||
**一定不要复制原表全查询结果,然后直接粘贴!会非常慢,尤其是你远程连接的,2w条数据要三个多小时!**
|
||
|
||
6. 选择数据源里,如果之前导出的是 txt,选择 Flat File Source,如果是转换过的 Excel 文件,选择 Microsoft Excel
|
||
|
||
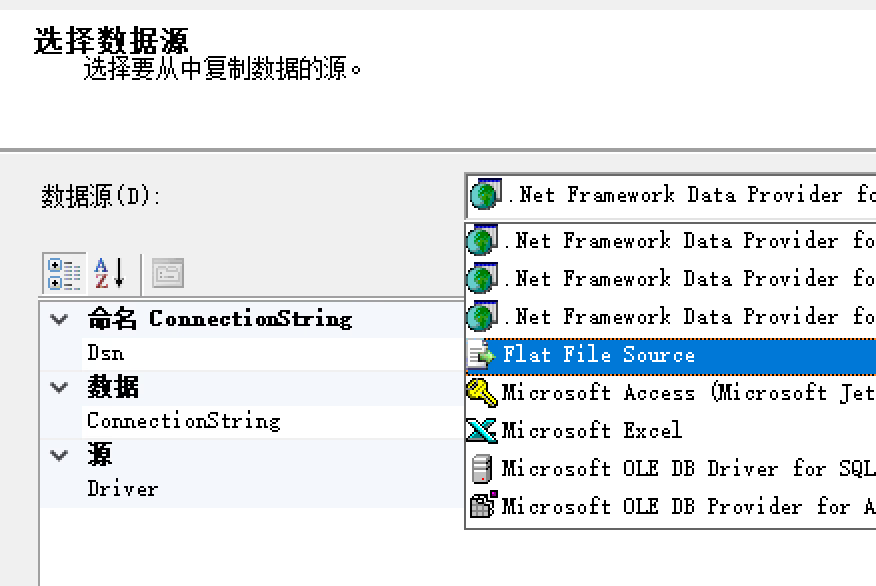
|
||
|
||
7. 选择目标这里,选择 Microsoft OLE DB Driver for SQL Server,然后重新输入下账号密码
|
||
|
||
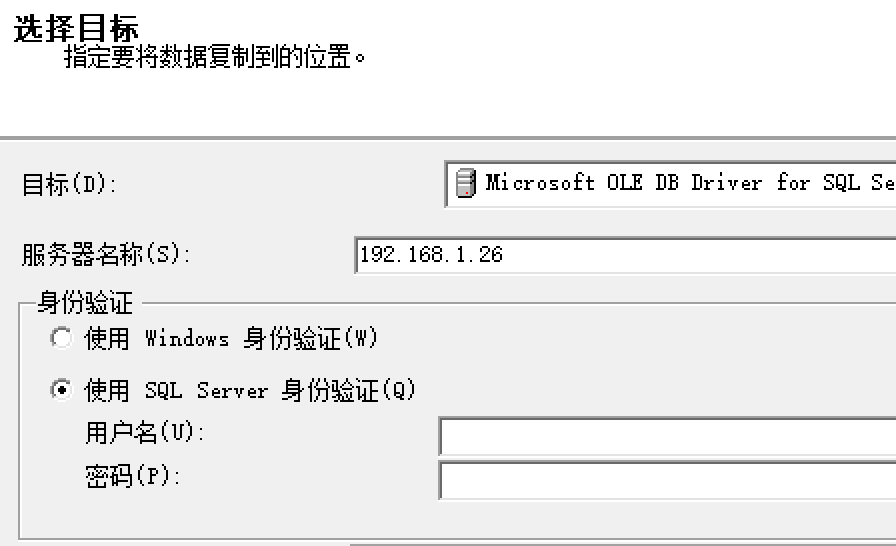
|
||
|
||
8. 选择 复制一个或多个表或视图的数据
|
||
|
||
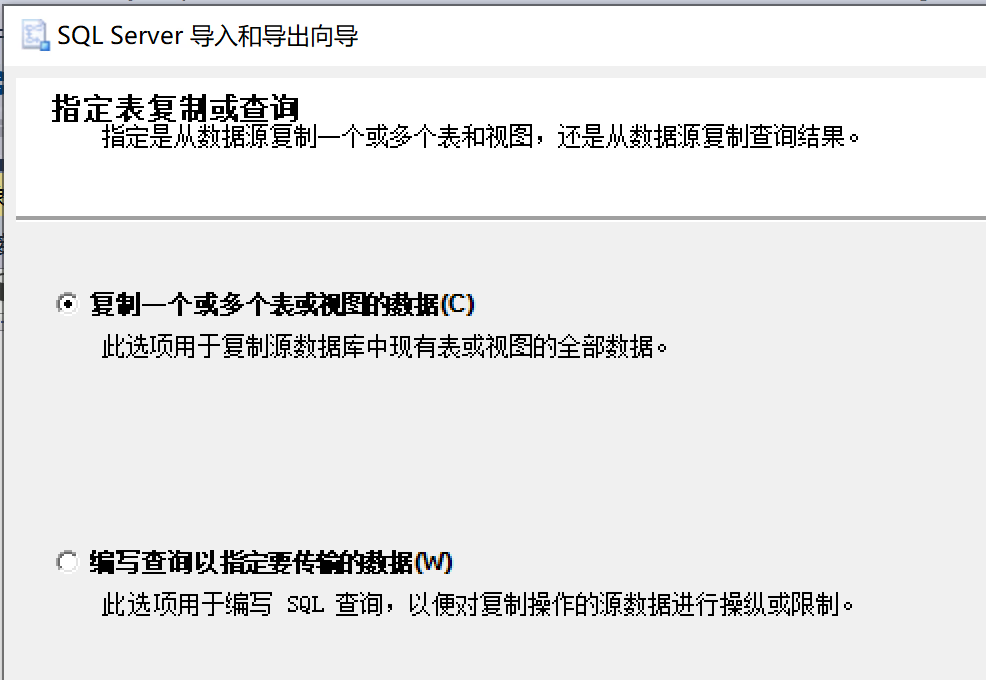
|
||
|
||
9. 目标这里,重新选择下对应的表
|
||
|
||
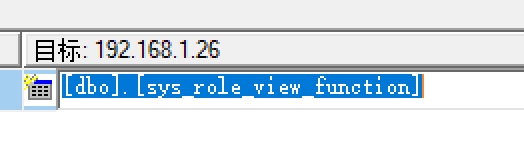
|
||
|
||
10. 检查映射,这里如果有IDE无法转换的类型(比如没有处理得当的日期)就会报错,能自动转换的会显示感叹号,可以进行下一步
|
||
|
||
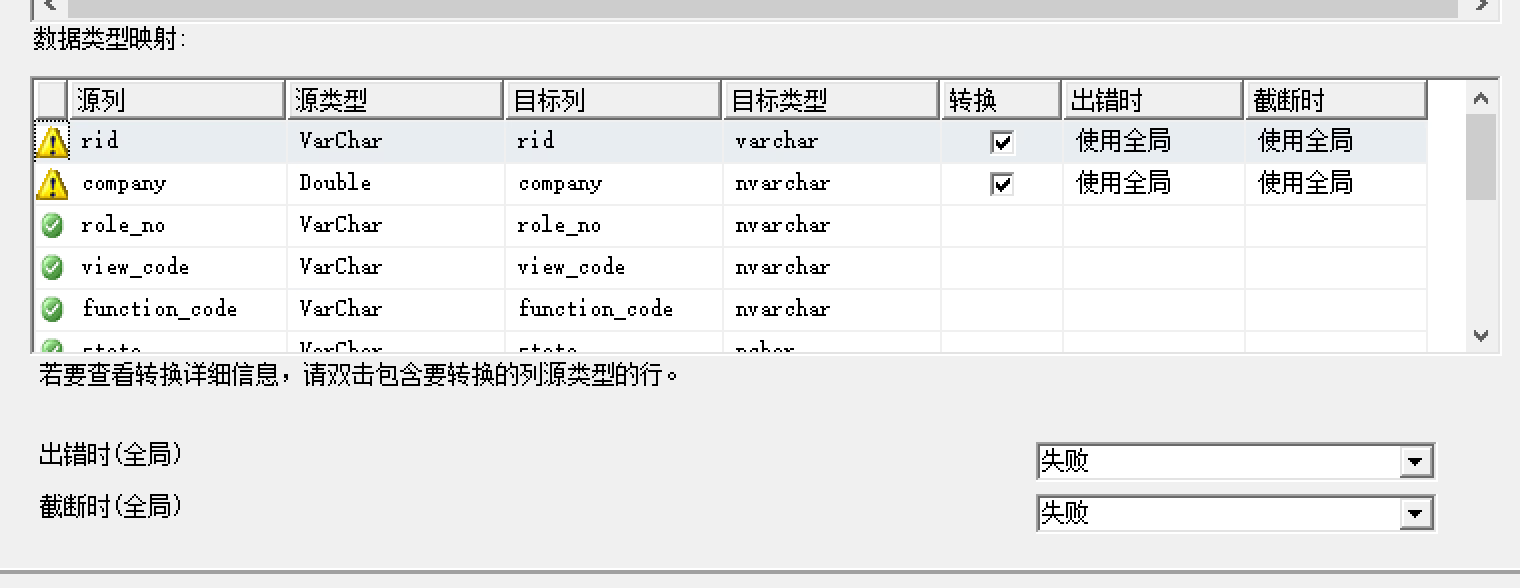
|
||
|
||
11. 立即运行,然后点击 Finish
|
||
|
||
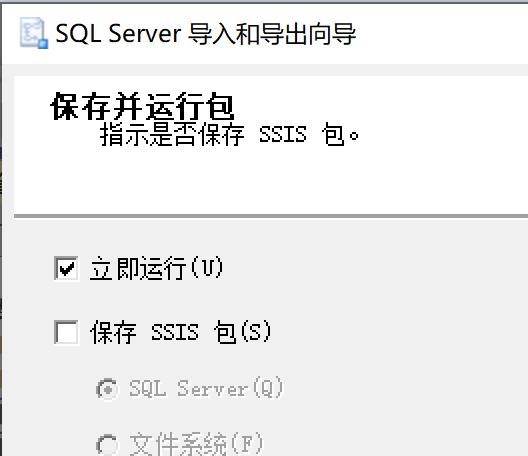
|
||
|
||
## 脚本迁移
|
||
|
||
1. 在数据库上右键,Task - Cenerate Scripts... 创建一个脚本
|
||
|
||
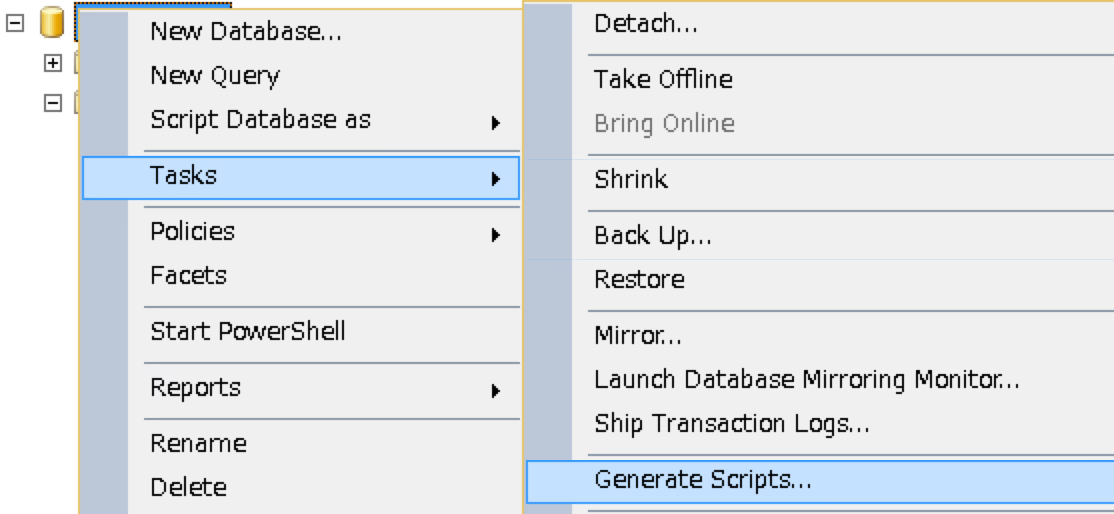
|
||
|
||
2. 在 Choose Objects 里,选择一个或多个需要的表,然后下一步
|
||
|
||
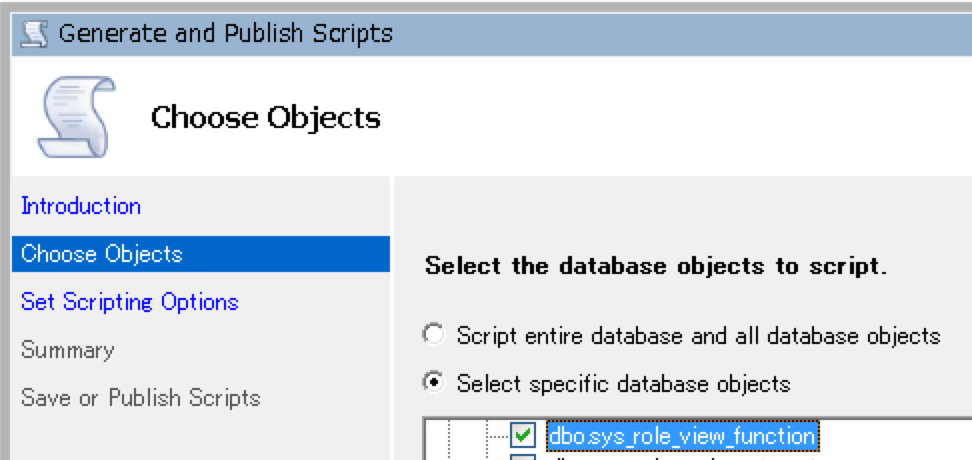
|
||
|
||
3. 这里点击 Advanced
|
||
|
||

|
||
|
||
4. 选择到底是要表结构,还是表数据,还是全都要
|
||
|
||
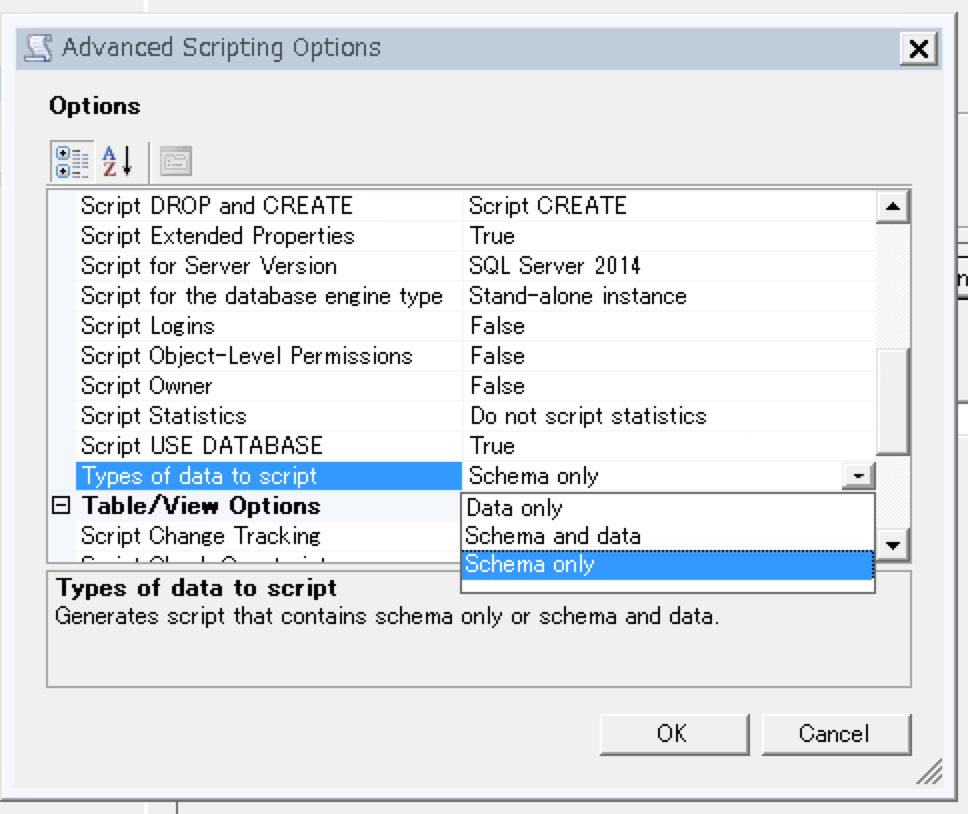
|
||
|
||
但是这里坑,每个大版本的 Studio 这里的界面和表述不一样,自己加以理解并选择
|
||
|
||
5. 然后他会生成一个 sql 文件,里面是 sql 文,一条一条的 Insert,拿到新表中执行即可
|
||
|
||
但是如果你的条目太多(根据机器性能决定),一次性执行可能会崩,要分多次执行
|
||
|
||
## 整个数据库迁移,再选择需要的表 Insert
|
||
|
||
1. 首先备份原来的数据库,右键数据库 Tasks - Back Up...
|
||
|
||
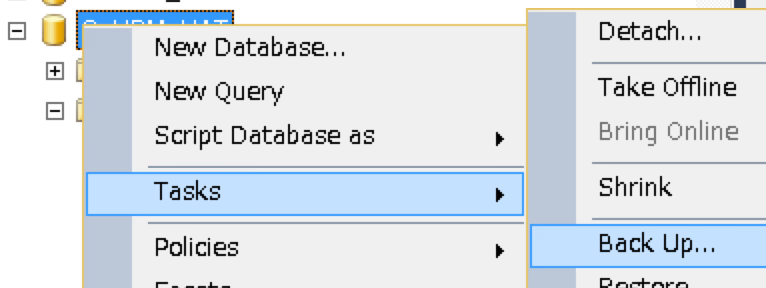
|
||
|
||
这里要注意你这个数据库名称不能跟目标数据库名称相同,因为后面需要放在一起
|
||
|
||
2. Destination 里 Add... 选择一个本地路径
|
||
|
||

|
||
|
||
**注意,这里的目录是你服务器所在机器的目录,不是你运行这个数据库 IDE 机器的的目录**
|
||
|
||
3. 目标数据库导入这个数据库后使用 insert 命令导入数据
|
||
|
||
INSERT INTO dbname..sheetname SELECT * FROM dbname..sheetname.
|