new post
This commit is contained in:
parent
4070c5bfad
commit
11cb80e675
44
content/post/3d9fa94bbd464431a48d139bd61a86c2/index.zh-cn.md
Normal file
44
content/post/3d9fa94bbd464431a48d139bd61a86c2/index.zh-cn.md
Normal file
@ -0,0 +1,44 @@
|
||||
+++
|
||||
author = "FlintyLemming"
|
||||
title = "同一篇 Word 文档使用不同种类的页码"
|
||||
slug = "3d9fa94bbd464431a48d139bd61a86c2"
|
||||
date = "2019-10-08"
|
||||
description = ""
|
||||
categories = ["LifeTec"]
|
||||
tags = ["Word"]
|
||||
image = "https://hf-public-source.mitsea.com:8840/images/blog/posts/2019/10/%E5%90%8C%E4%B8%80%E7%AF%87%20Word%20%E6%96%87%E6%A1%A3%E4%BD%BF%E7%94%A8%E4%B8%8D%E5%90%8C%E7%A7%8D%E7%B1%BB%E7%9A%84%E9%A1%B5%E7%A0%81/title.avif"
|
||||
+++
|
||||
|
||||
之前女朋友让我帮忙调一下毕业论文的页码,要求如下:页码从引言开始按阿拉伯数字连续编排。引言之前的页码用罗马数字单独编排。
|
||||
|
||||
如果你不知道使用分节符,那么很难实现上述操作。无法从引言开始正常使用另外一种页码。下面介绍具体步骤。
|
||||
|
||||
1. 打开文档后,先给全篇添加页码,样式随便选,我这里就选普通数字1,因为感觉好像默认的没有合适的罗马数字格式。
|
||||
|
||||

|
||||
|
||||
2. 双击页脚,找到 页眉和页脚工具-页码-设置页码格式
|
||||
|
||||
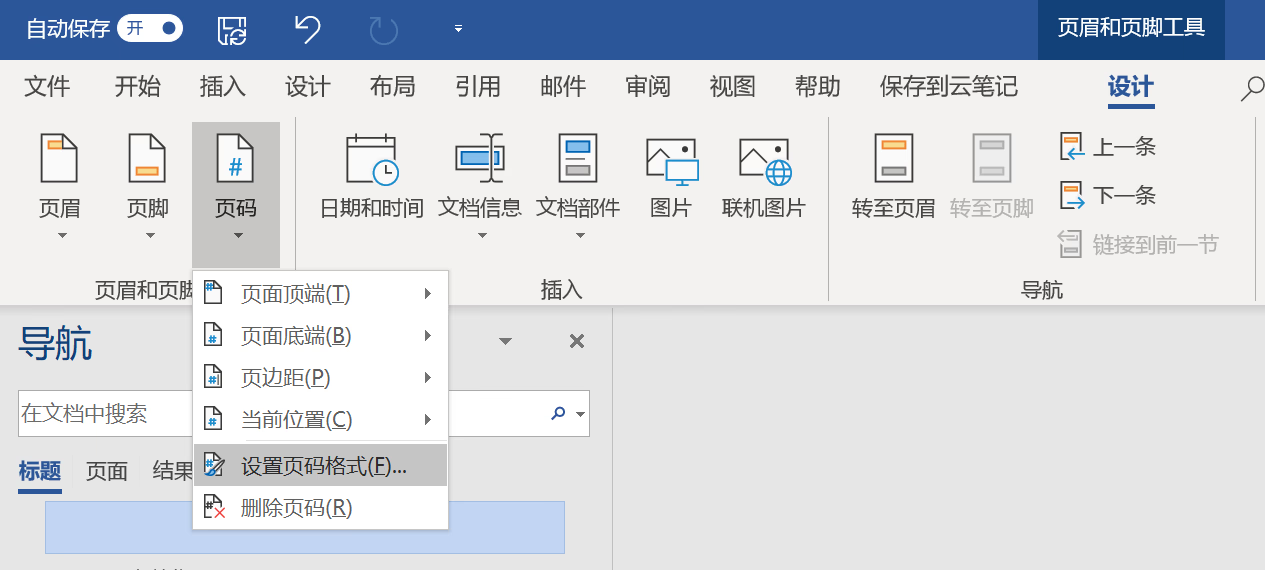
|
||||
|
||||
3. 编号格式里选择罗马数字,这样就给全篇加上了罗马数字页码
|
||||
|
||||
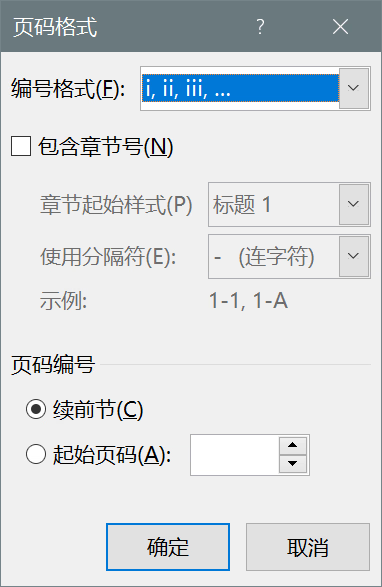
|
||||
|
||||
4. 光标定位到需要以阿拉伯数字页码开始的页面的最前面,比如我这里是第一章
|
||||
|
||||
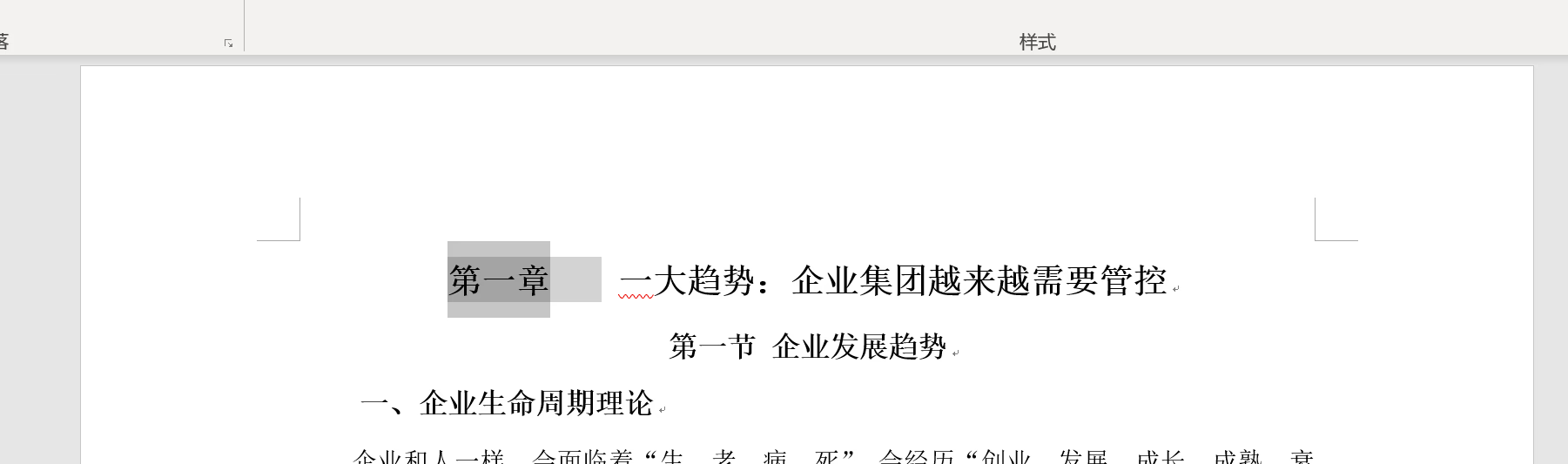
|
||||
|
||||
5. 在 布局-分隔符 里点击 下一页
|
||||
|
||||
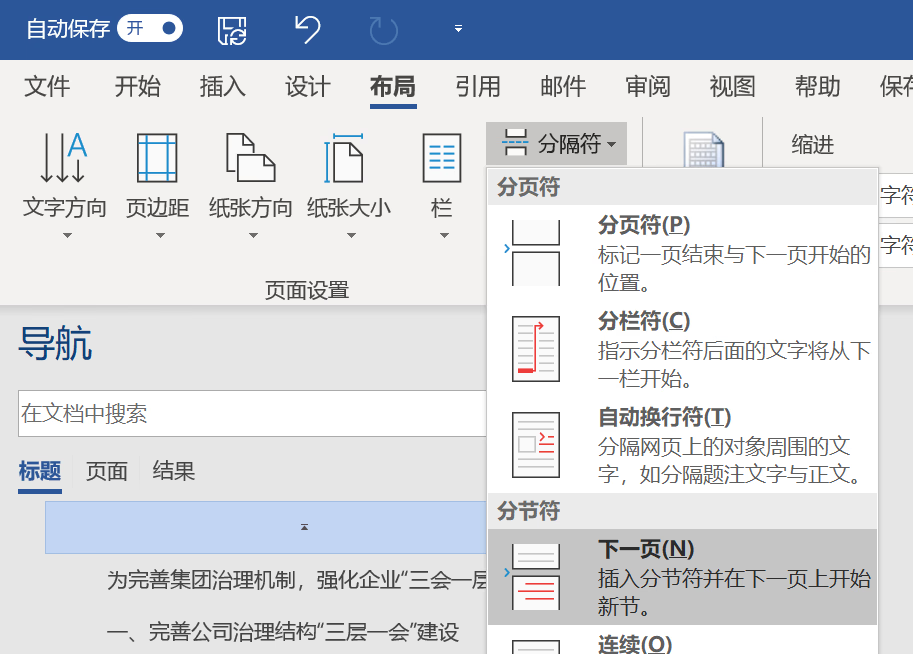
|
||||
|
||||
6. 此时双击页脚,可以看到文章被分成了 第一节 和 第二节
|
||||
|
||||
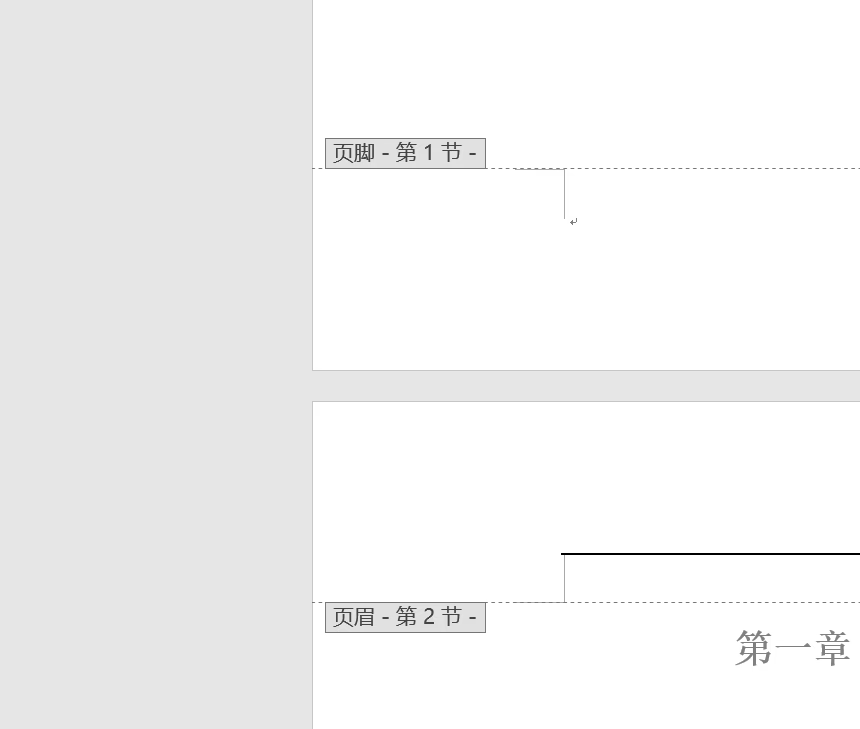
|
||||
|
||||
7. 定位到第二节的第一页的页脚,按照教程第2步打开页码格式窗口。编号格式选择阿拉伯数字样式;页码编号里选择起始页码,为1
|
||||
|
||||
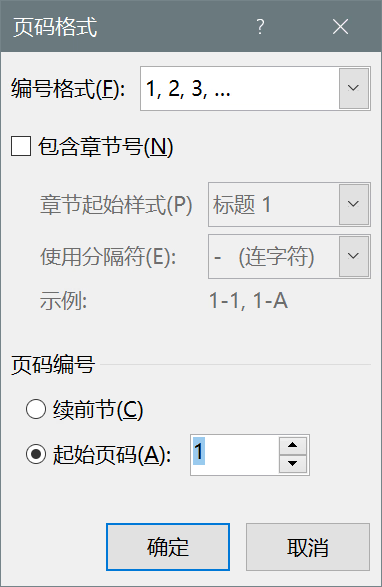
|
||||
|
||||
8. 至此,页码按要求设置完毕
|
||||
48
content/post/4c939df6a24747988ecc920637c944c8/index.zh-cn.md
Normal file
48
content/post/4c939df6a24747988ecc920637c944c8/index.zh-cn.md
Normal file
@ -0,0 +1,48 @@
|
||||
+++
|
||||
author = "FlintyLemming"
|
||||
title = "【归档】制作PE启动盘"
|
||||
slug = "4c939df6a24747988ecc920637c944c8"
|
||||
date = "2019-10-09"
|
||||
description = ""
|
||||
categories = ["Windows"]
|
||||
tags = ["PE"]
|
||||
image = "https://hf-public-source.mitsea.com:8840/images/blog/posts/2019/10/%E5%88%B6%E4%BD%9CPE%E5%90%AF%E5%8A%A8%E7%9B%98/title.avif"
|
||||
+++
|
||||
|
||||
> 本文面向普通用户,所以就不介绍微软官方提供的PE制作方法了,并且那个方法制作出来功能比较少,操作也不方便
|
||||
|
||||
> 如果你是 macOS 用户使用虚拟机操作,强烈建议你在使用这类软件前关闭虚拟机的文件共享功能,即卸载所有共享分区
|
||||
|
||||
### 下载 PE 制作工具
|
||||
|
||||
我这里选择的是优启通,这类软件一大堆,选一个就行,我用的这个主要是没广告并且支持NVMe
|
||||
|
||||
从优启通 [官网](http://www.uqitong.top/) 下载工具,这里推荐下载UEFI版
|
||||
|
||||

|
||||
|
||||
### 安装工具
|
||||
|
||||
下载好直接双击exe文件安装就行,这个软件没有捆绑,选择好路径就行
|
||||
|
||||
### 制作启动盘
|
||||
|
||||
1. 插上U盘
|
||||
|
||||
2. 打开软件
|
||||
|
||||
3. 在这个位置选择刚刚插入的U盘,如果没有看到U盘,尝试重新插入,并点击刷新
|
||||
|
||||

|
||||
|
||||
4. 一般情况什么都不用设置,直接点击“一键制作启动U盘”
|
||||
|
||||
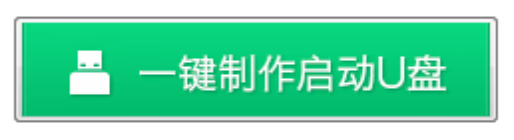
|
||||
|
||||
5. 等待制作,这个过程还是有一会的,尤其是如果你用的是USB2.0速度的U盘
|
||||
|
||||
6. 出现下面的提示就说明已经制作好了,这里不用测试,点击取消
|
||||
|
||||
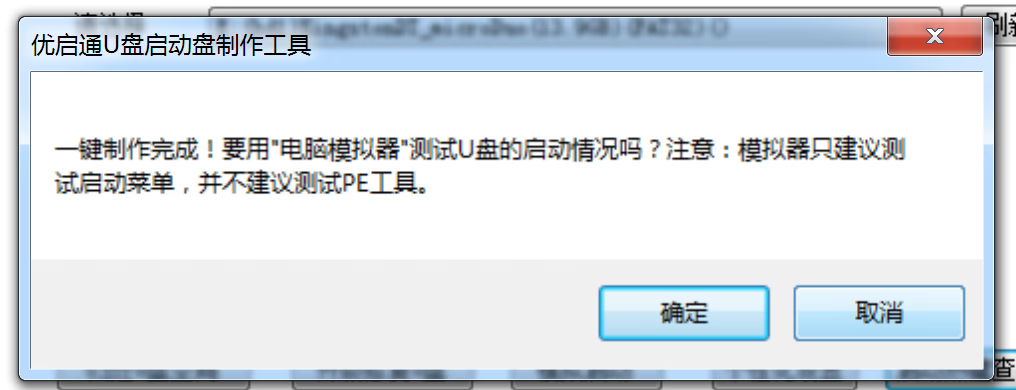
|
||||
|
||||
然后你可以进行之后的操作了
|
||||
Loading…
x
Reference in New Issue
Block a user