forked from FlintyLemming/MitseaBlog
new post
This commit is contained in:
parent
11cb80e675
commit
cfd44913b6
69
content/post/0353b001d775429ea4ab23c511db6382/index.zh-cn.md
Normal file
69
content/post/0353b001d775429ea4ab23c511db6382/index.zh-cn.md
Normal file
@ -0,0 +1,69 @@
|
||||
+++
|
||||
author = "FlintyLemming"
|
||||
title = "【已归档】UIKit 正确添加 Scrollview"
|
||||
slug = "0353b001d775429ea4ab23c511db6382"
|
||||
date = "2019-12-04"
|
||||
description = ""
|
||||
categories = ["Apple", "Coding"]
|
||||
tags = ["Word"]
|
||||
image = "https://hf-public-source.mitsea.com:8840/images/blog/posts/2019/12/UIKit%20%E6%AD%A3%E7%A1%AE%E6%B7%BB%E5%8A%A0%20Scrollview/sichen-xiang-0prBYAk2emU-unsplash.avif"
|
||||
+++
|
||||
|
||||
1. 拖一个 Scrollview 到默认的 view 上,拖过来之后可以拉大一点,反正现在这个 Scrollview 的宽高是不确定的
|
||||
|
||||
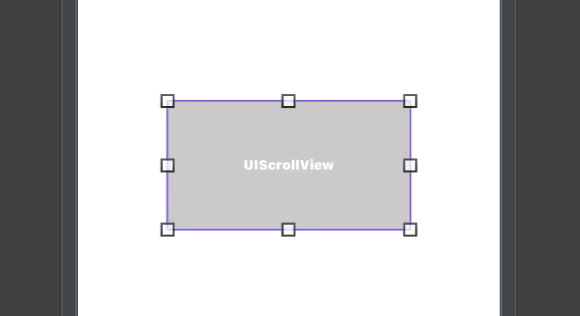
|
||||
|
||||
2. 设置上下左右约束为 0
|
||||
|
||||
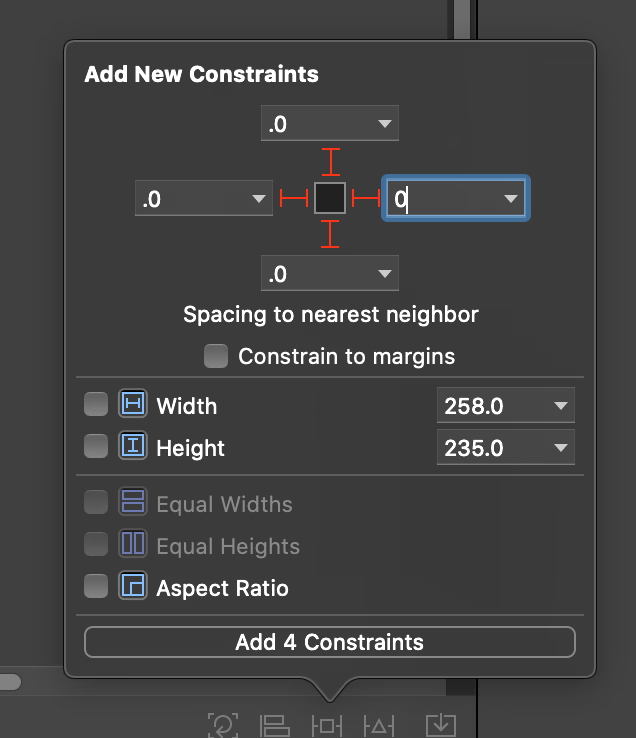
|
||||
|
||||
💡 这里的 Constrain to margins 不能勾选
|
||||
|
||||
3. 拉一个 uiview 到 Scrollview 里
|
||||
|
||||
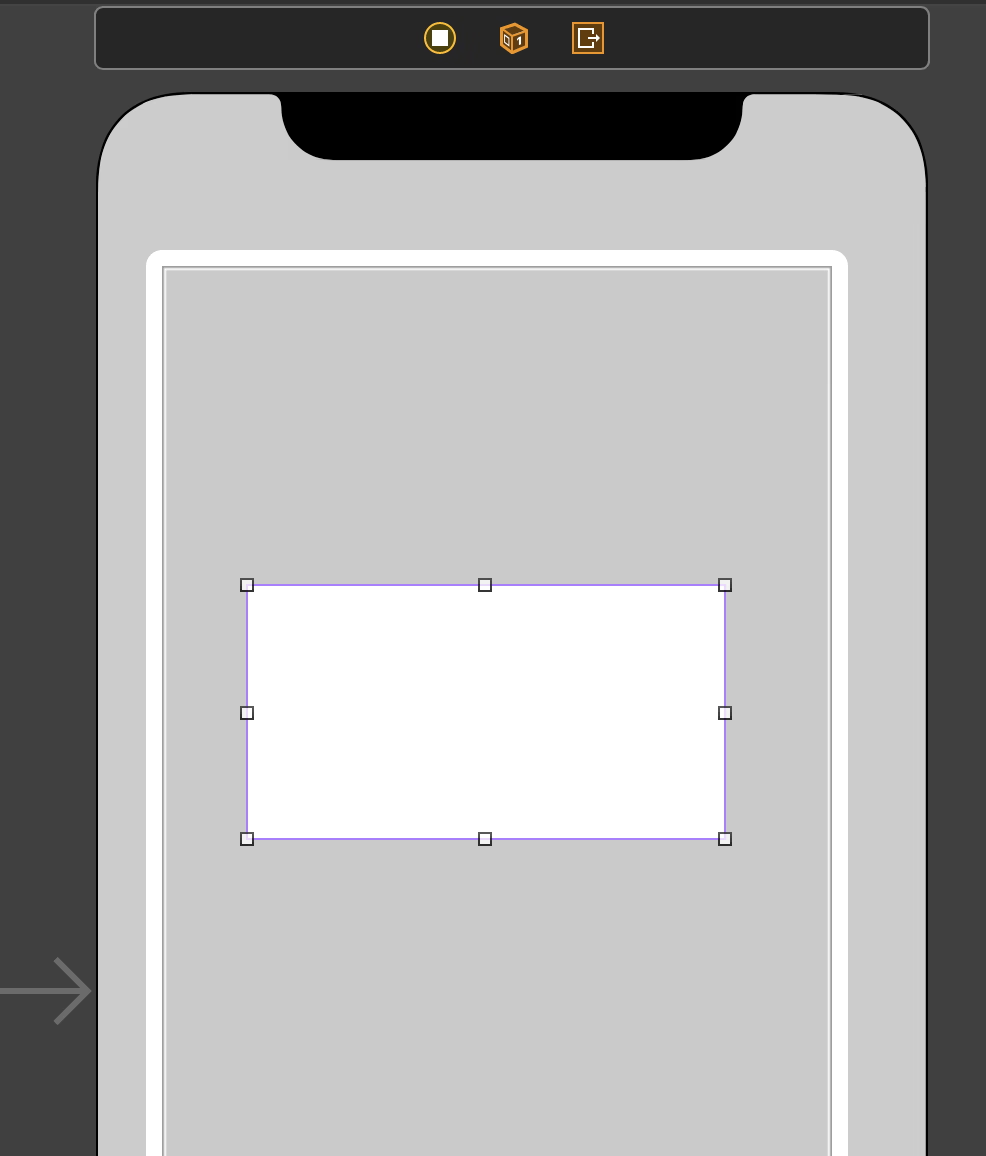
|
||||
|
||||
4. 从 View 拉到 Scrollview 的 Content Layout Guide
|
||||
|
||||
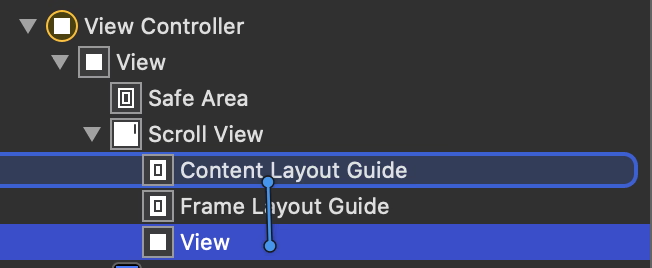
|
||||
|
||||
5. 把这四个全部点上
|
||||
|
||||
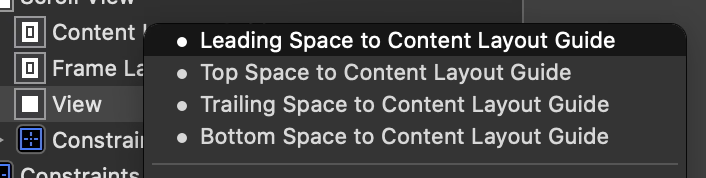
|
||||
|
||||
6. 从 View 拖到 Frame Layout Guide
|
||||
|
||||
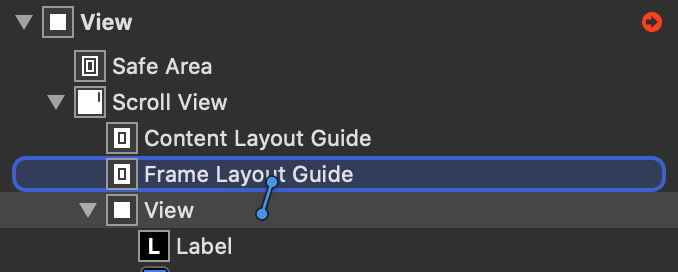
|
||||
|
||||
7. 设置等宽
|
||||
|
||||
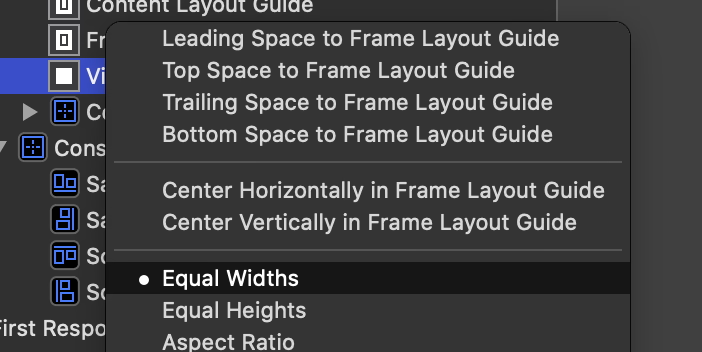
|
||||
|
||||
8. 看下刚刚创建的五个约束,有些固定的值
|
||||
|
||||
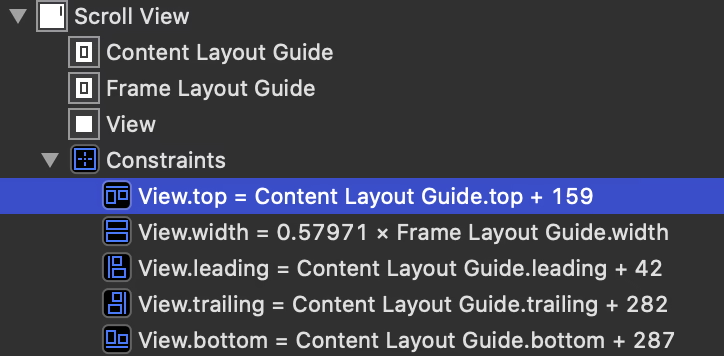
|
||||
|
||||
9. 依次点击,然后在右边把值都改成0。比如这里 159 要改成 0
|
||||
|
||||
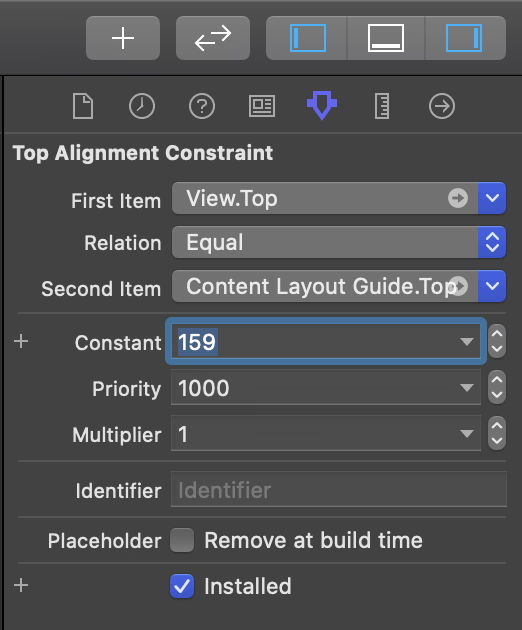
|
||||
|
||||
10. 对于有比例的这一项,改成1。比如这里的 0.57971 改成 1
|
||||
|
||||
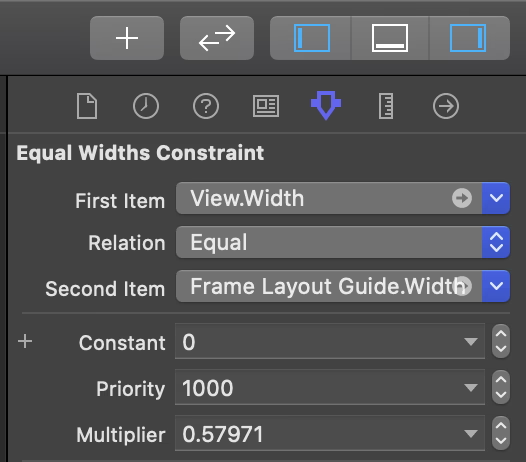
|
||||
|
||||
到此为止,左右都设定好了,还有上下的高度没有设定。上下的高度需要靠 view 里具体的元素到 view 的上下高度决定,然后进一步决定整个 Scrollview 的高度
|
||||
|
||||
11. 随便拖一个元素到 view 里,比如一个 label
|
||||
|
||||
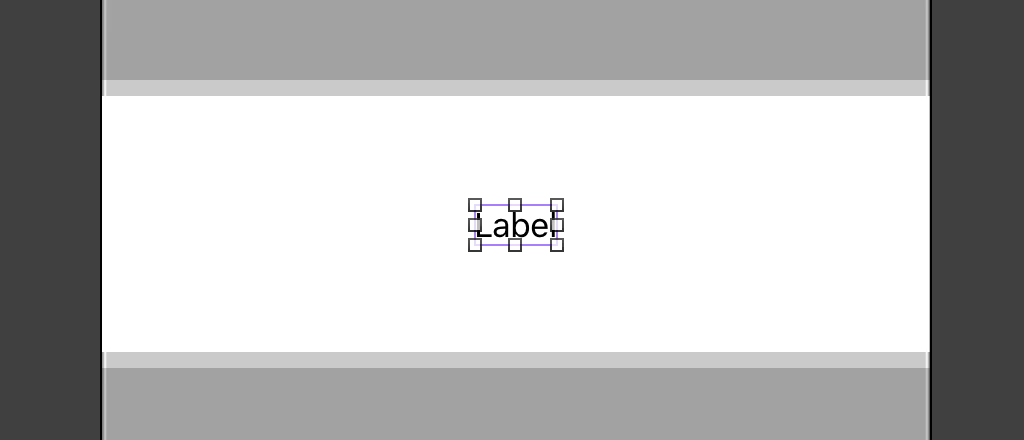
|
||||
|
||||
12. 设置下到上下高度的约束,尤其是到下的,可以设置大一点
|
||||
|
||||
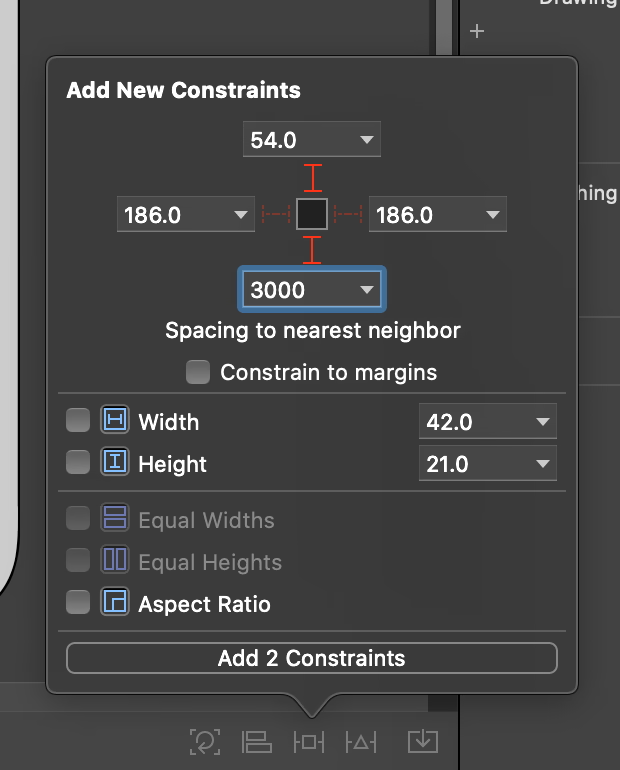
|
||||
|
||||
13. 设置完后可以看到两条蓝色的 view 边线延伸下来,说明设置成功,此时页面也可以滚动
|
||||
|
||||
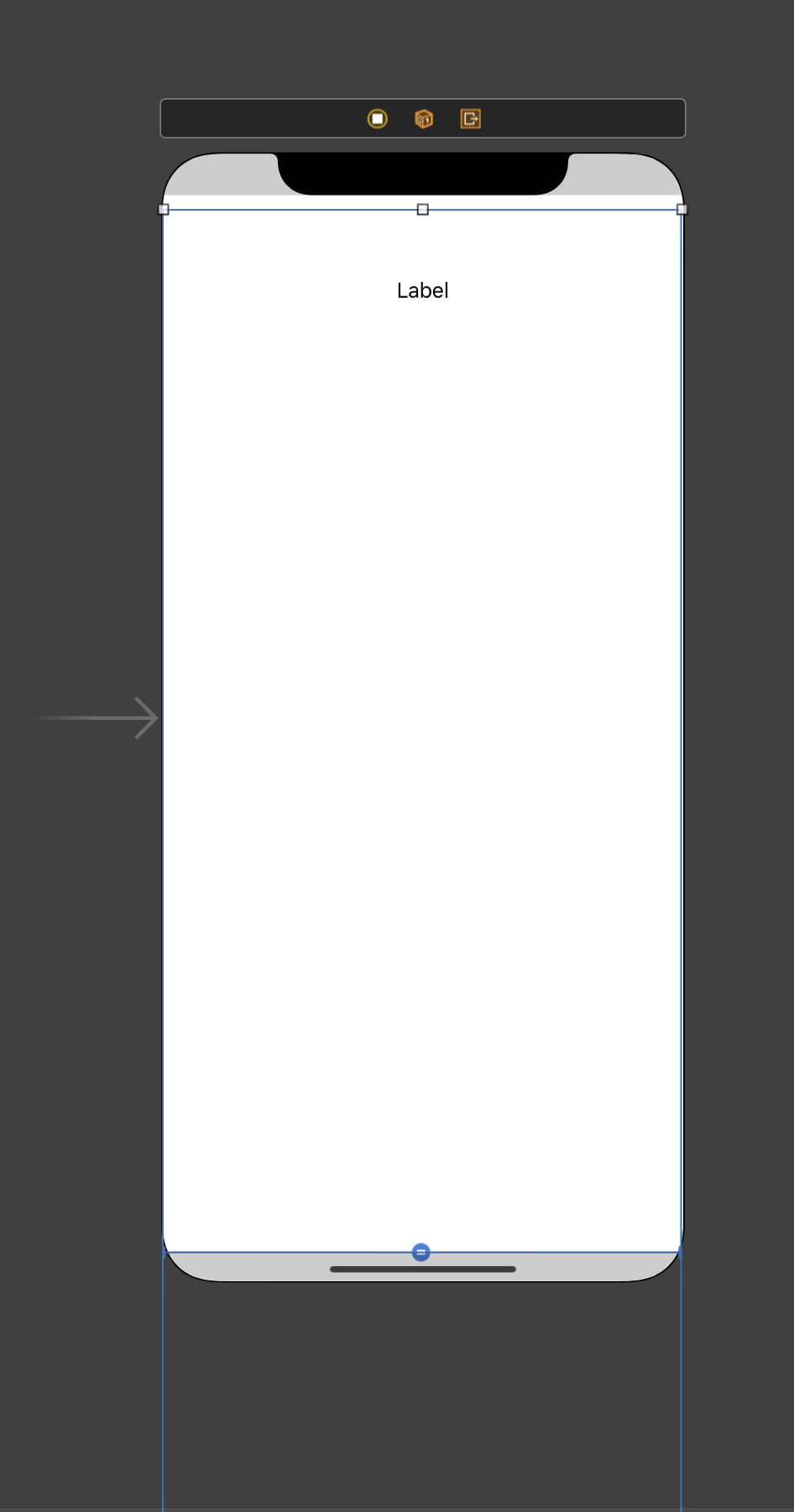
|
||||
|
||||
> Photo by [Sichen Xiang](https://unsplash.com/@imseason?utm_content=creditCopyText&utm_medium=referral&utm_source=unsplash) on [Unsplash](https://unsplash.com/photos/a-large-room-with-lots-of-windows-in-it-0prBYAk2emU?utm_content=creditCopyText&utm_medium=referral&utm_source=unsplash)
|
||||
|
||||
125
content/post/a7e977dde7f542158b993c84dc383f25/index.zh-cn.md
Normal file
125
content/post/a7e977dde7f542158b993c84dc383f25/index.zh-cn.md
Normal file
@ -0,0 +1,125 @@
|
||||
+++
|
||||
author = "FlintyLemming"
|
||||
title = "在 Word 中如何正确添加目录"
|
||||
slug = "a7e977dde7f542158b993c84dc383f25"
|
||||
date = "2019-10-09"
|
||||
description = ""
|
||||
categories = ["LifeTec"]
|
||||
tags = ["Word"]
|
||||
image = "https://hf-public-source.mitsea.com:8840/images/blog/posts/2019/10/%E5%9C%A8%20Word%20%E4%B8%AD%E5%A6%82%E4%BD%95%E6%AD%A3%E7%A1%AE%E6%B7%BB%E5%8A%A0%E7%9B%AE%E5%BD%95/title.avif"
|
||||
+++
|
||||
|
||||
在编辑 Word 文档中,往往需要添加目录,首先我们来看一个目录。
|
||||
|
||||
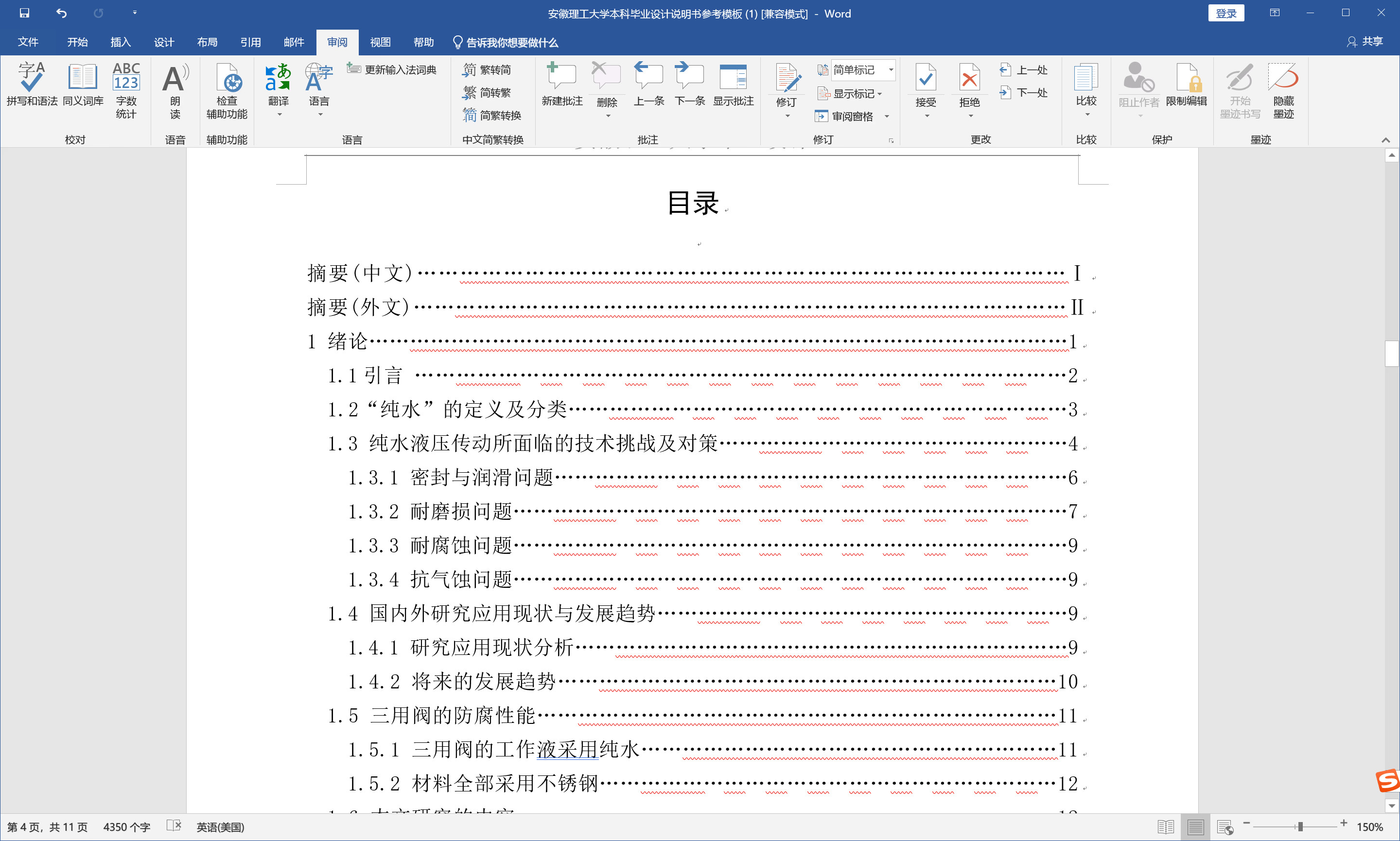
|
||||
|
||||
很多人制作的目录是这样的,也就是“手打目录”。这样的目录存在很多问题:点击目录内容不能跳转到对应的正文;会被 Word 识别为不符合语法的语句;在修改正文后,尤其是文章前半部分内容,修改目录中的页码非常麻烦,等等。下面就来描述一下如何正确添加一个目录,这里给出两种方法,任意选择一种方法即可。第一种方法适合文档写的时候就没有注意格式问题,已经写完了无法正常添加目录;第二种方法适合开始写文档前学习,方便后期正常添加目录。
|
||||
|
||||
## 第一种方法
|
||||
|
||||
1. 打开文档,在“视图”选项卡中点击“大纲”。
|
||||
|
||||
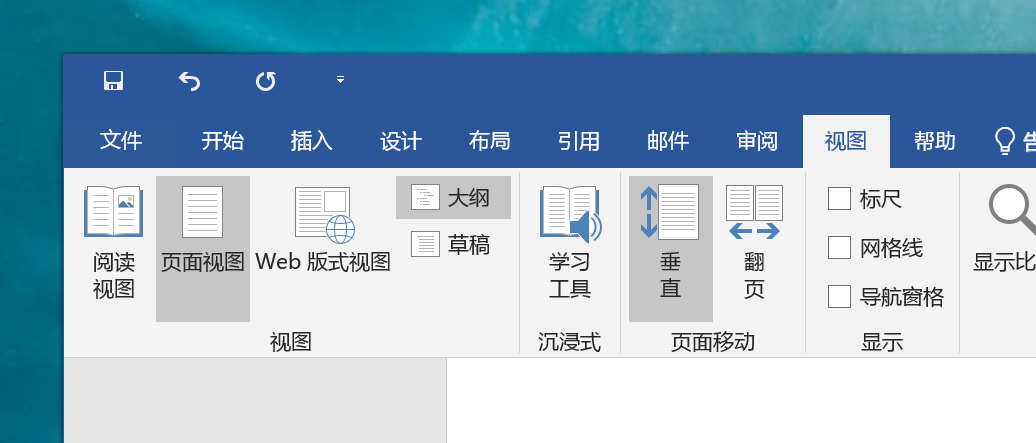
|
||||
|
||||
2. 打开大纲视图后发现一个问题,标题和正文前面的小圆点在同一列上,这说明系统没有把你的标题认为是“标题”,它只是“有着标题格式的正文”,我们提高标题的级别。
|
||||
|
||||

|
||||
|
||||
3. 点击标题前的圆点(光标会变成方向箭头,不要拖动,只要点一下),或者鼠标移到前面后变成反向,点击后选择这一行。
|
||||
|
||||
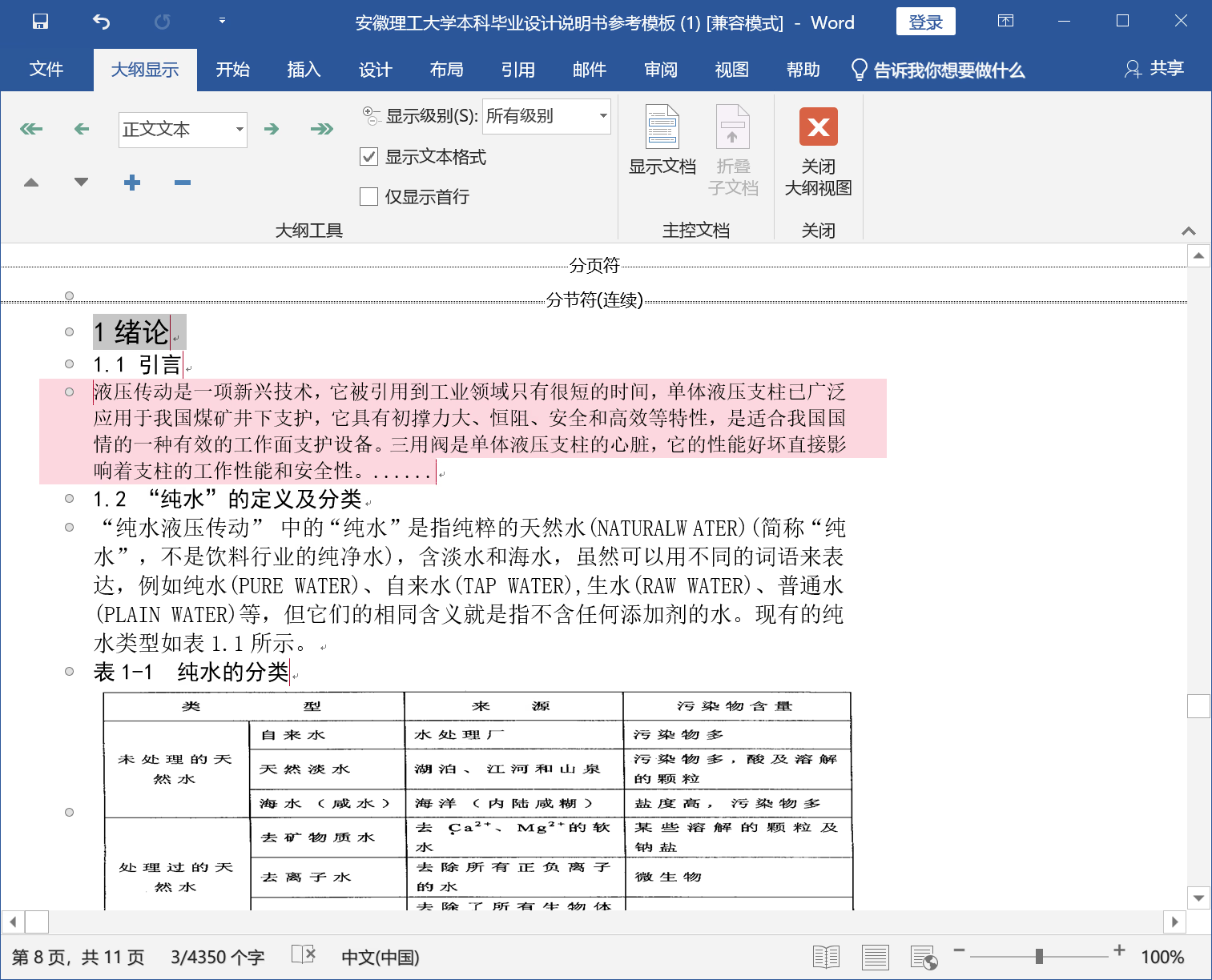
|
||||
|
||||
4. 在上方点击这个向右箭头,将该标题修改为“1级标题”。
|
||||
|
||||
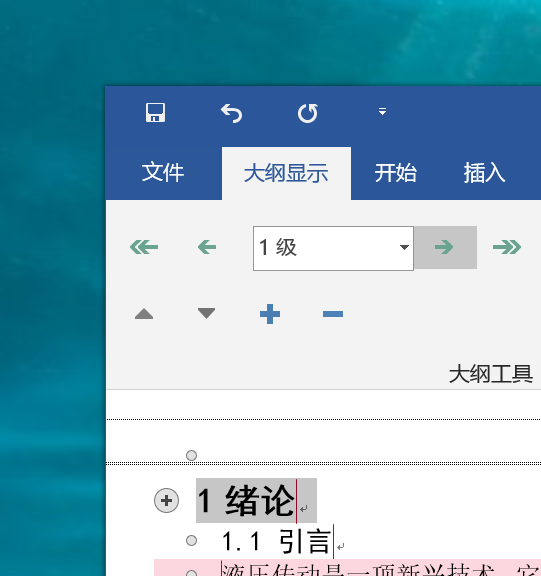
|
||||
|
||||
5. 选中二级标题,同样点击箭头,该标题就会自动修改为“2级标题”
|
||||
|
||||
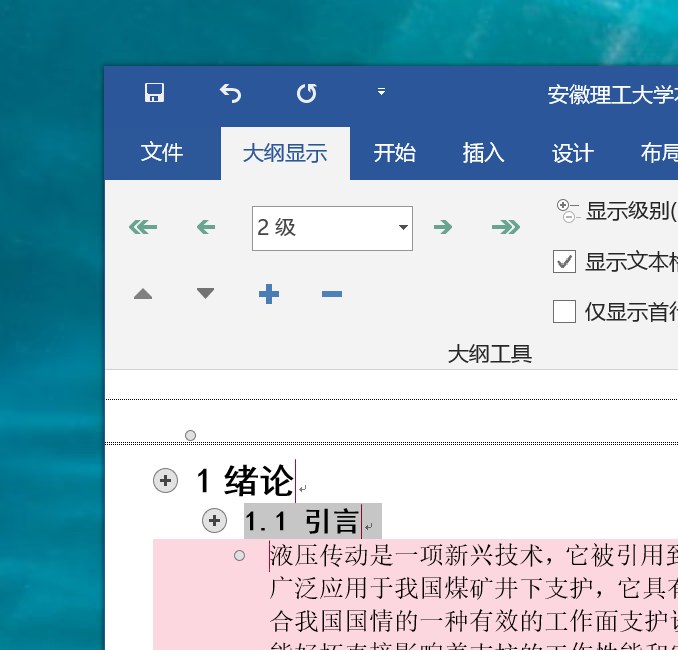
|
||||
|
||||
6. 如果有三级标题,同样方法,改成“3级标题”
|
||||
|
||||
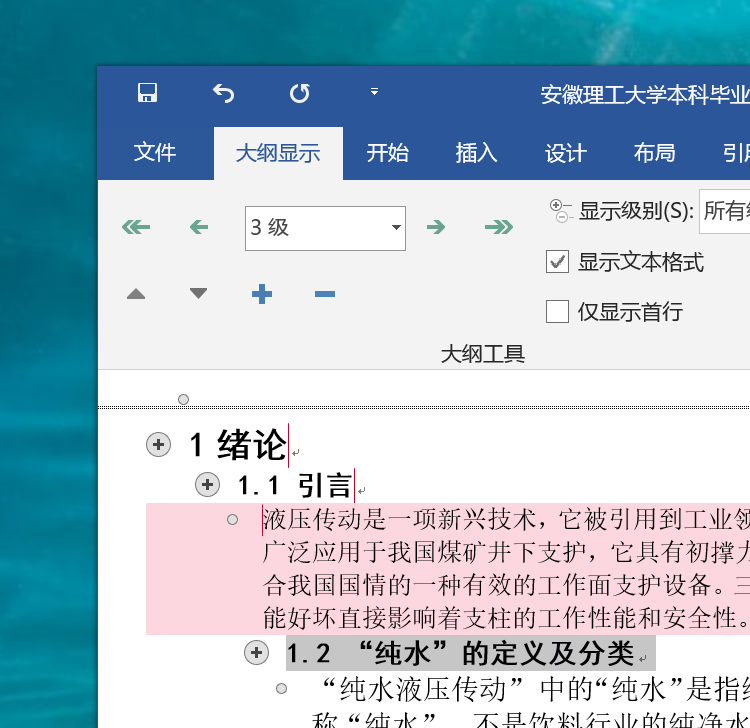
|
||||
|
||||
7. 当然此时如果你还想通过同样方法修改别的标题到2级标题,会比较麻烦,可以直接在这里选择
|
||||
|
||||
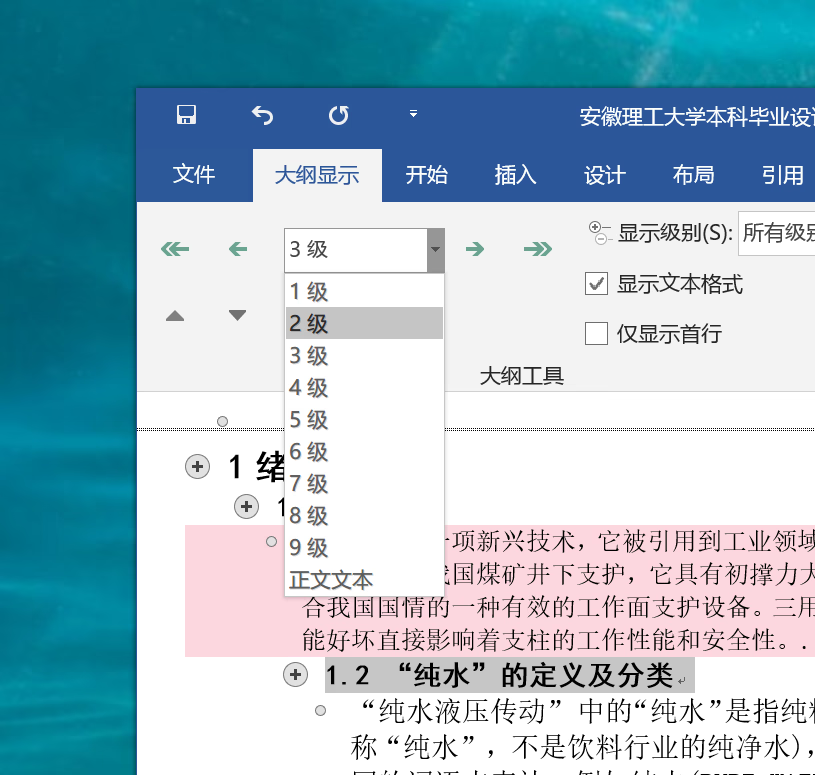
|
||||
|
||||
8. 如果你要一次性选择多个标题,先选择一个标题,然后按住 Ctrl键,再选中别的标题,可以跨行选择多个。
|
||||
|
||||
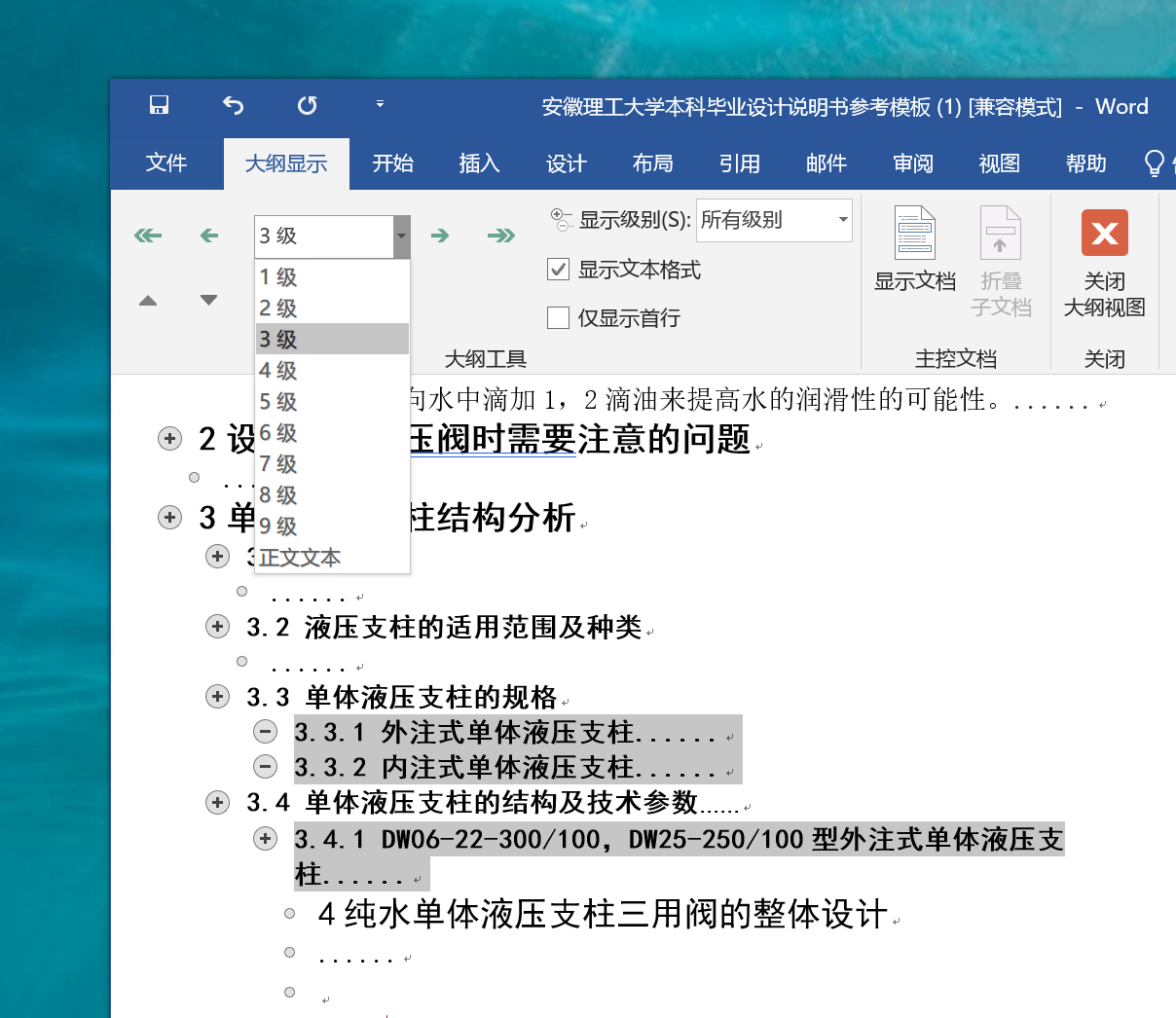
|
||||
|
||||
9. 如果你的目录中包括摘要,也别忘记修改,修改完毕后,关闭大纲视图
|
||||
|
||||
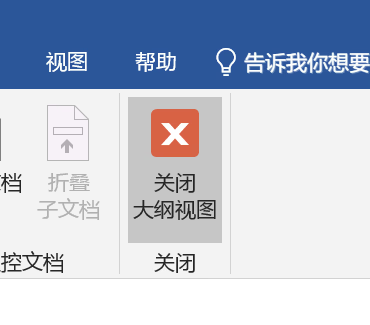
|
||||
|
||||
> 大纲视图内修改完毕后,可能会发现正文的标题格式发生了变化,不用着急,后面会修改。并且你可能会发现标题前出现黑点,这也不用担心,这是标题标记,打印时是不会打印出来的。
|
||||
>
|
||||
10. 插入自动目录,如果你不知道在哪里添加,直接在搜索框里搜“目录”就行。
|
||||
|
||||
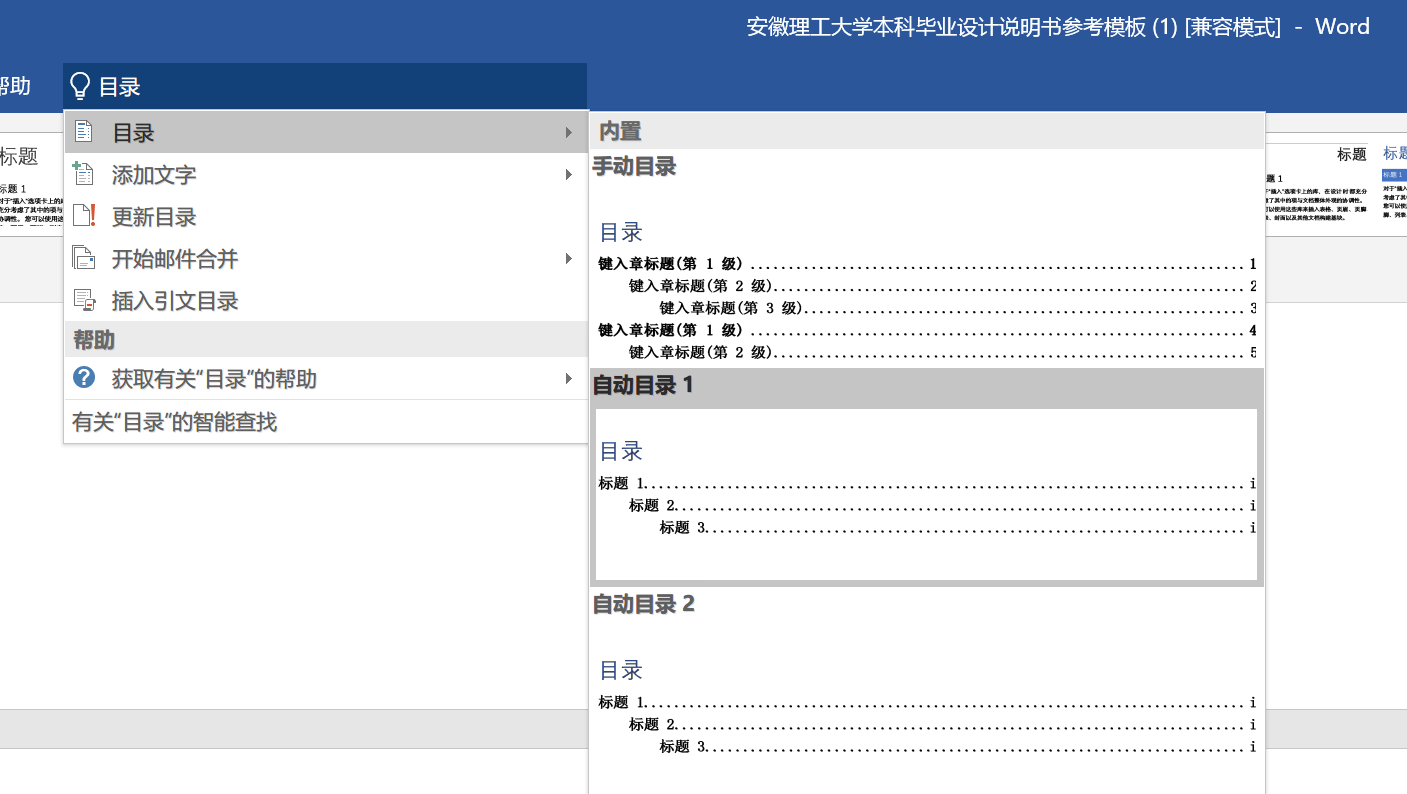
|
||||
|
||||
11. 添加好后可以看到目录的效果。
|
||||
|
||||
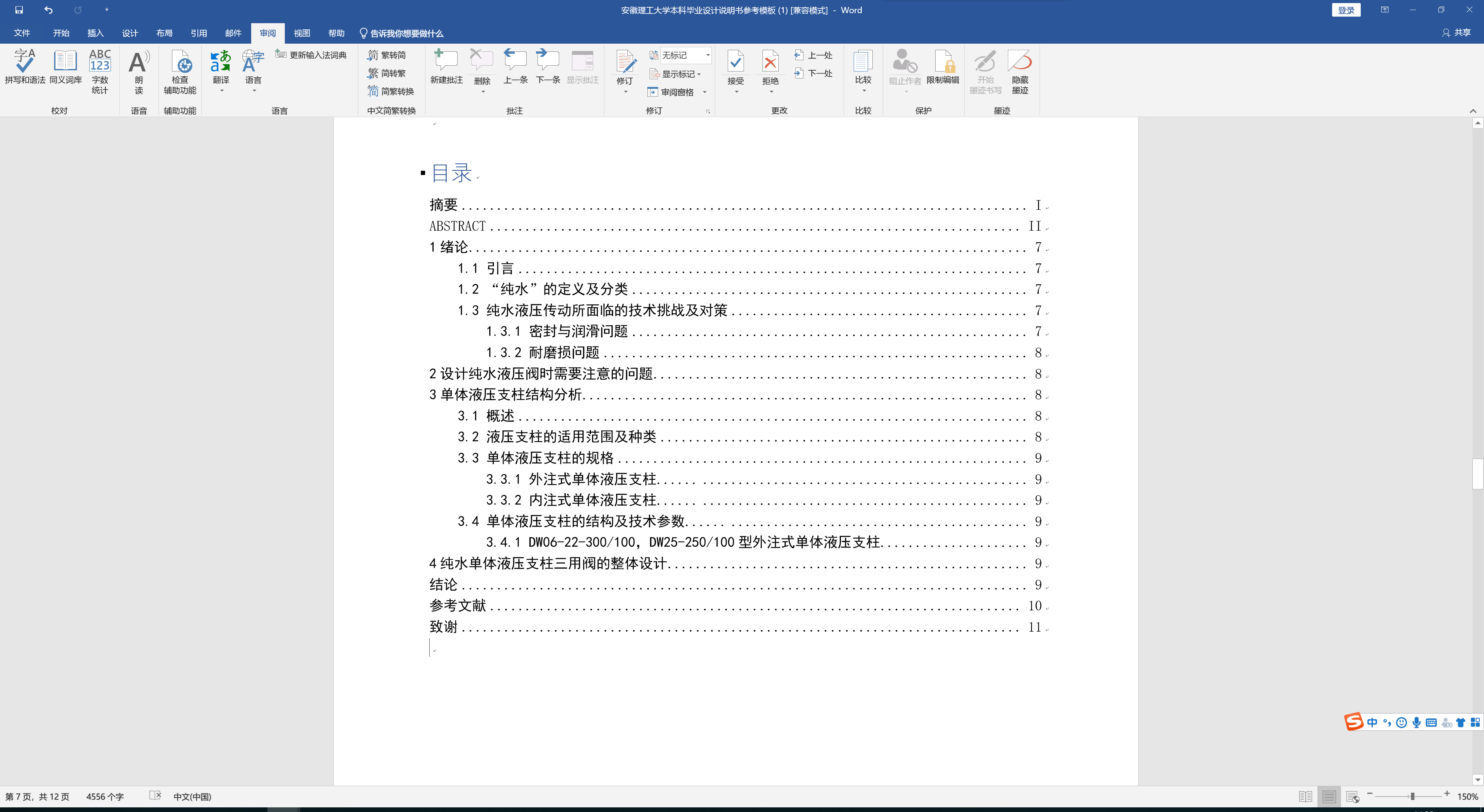
|
||||
|
||||
12. 格式不符合要求没关系,都是可以改的
|
||||
|
||||

|
||||
|
||||
13. 如果想更新目录,右键目录区域,选择“更新域”。
|
||||
|
||||
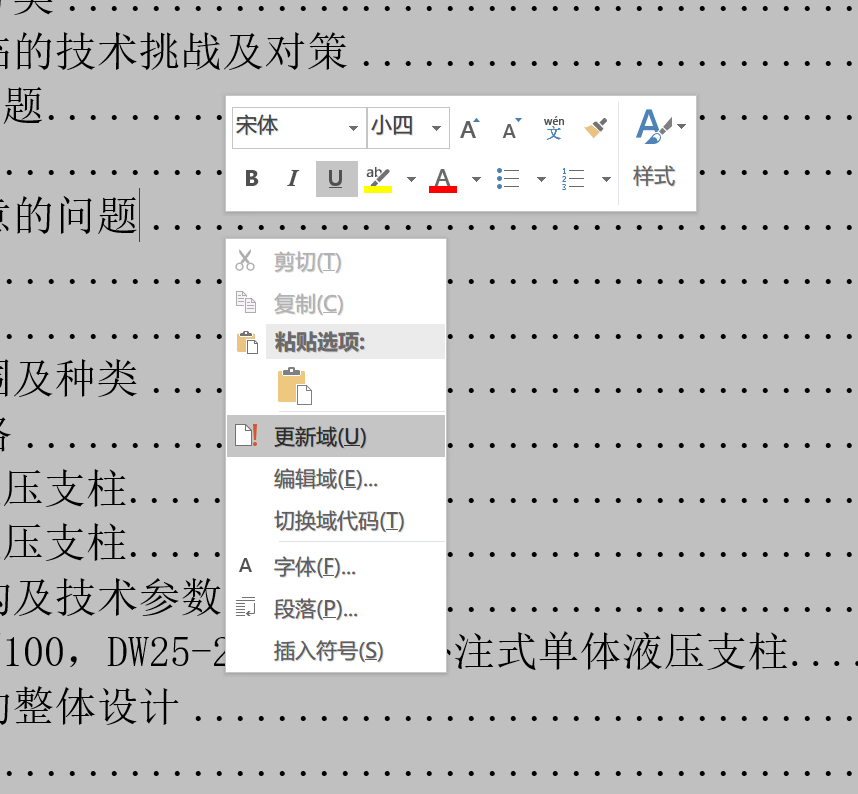
|
||||
|
||||
14. 如果你没有修改过标题内容,就只更新页码,更新过标题的话则要更新整个目录
|
||||
|
||||
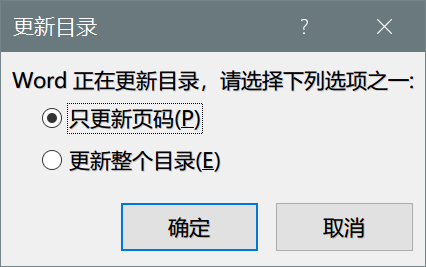
|
||||
|
||||
> 如果更新整个目录,目录的字体格式会恢复成默认状态。所以建议确定好标题后,再制作目录。
|
||||
>
|
||||
15. 目录里面的文字也是可以修改的,不会影响到对应的实际标题文字。
|
||||
|
||||
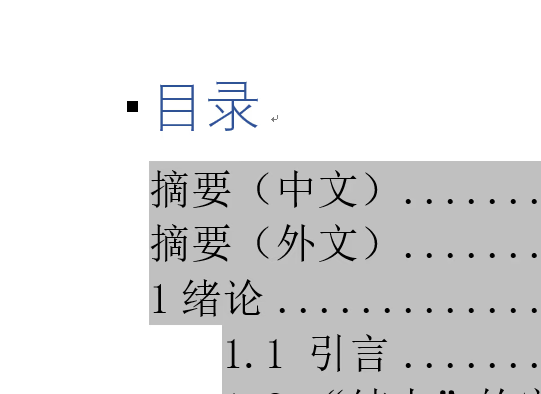
|
||||
|
||||
16. 重新修改目录的格式,和第 8 步一样,同样可以使用 Ctrl 键同时选中多个同级标题,统一进行修改。
|
||||
|
||||
## 第二种方法
|
||||
|
||||
第一种方法存在缺陷,就是在最后一步只修改了正文标题格式,并没有从根本上修改默认的标题格式,如果再把另一行调整为标题状态时,又需要再次修改格式,所以说适合写完后临时调整。
|
||||
|
||||
1. 新建一个空白文档后,首先你要检查系统预置给你的标题格式够不够你用。比如下图提供了“标题 1”和“标题 2”,如果你有三级标题,就不够。这时可以自己添加,点击预置样式右下角的小按钮(用红色框子标注的按钮)。
|
||||
|
||||

|
||||
|
||||
对于 macOS,点击右侧的“样式窗格”。
|
||||
|
||||
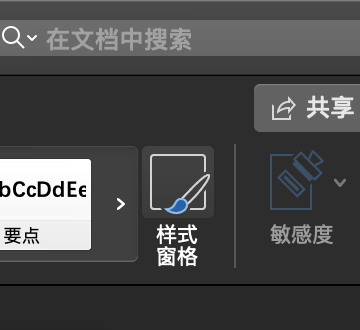
|
||||
|
||||
2. 点击“新建样式”。
|
||||
|
||||
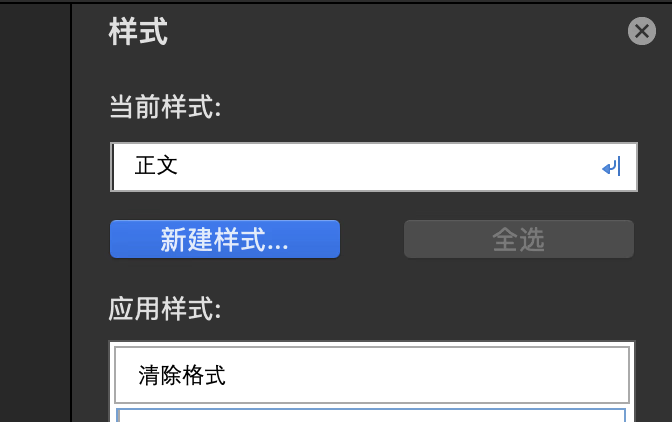
|
||||
|
||||
3. 名称修改为“标题 3”,样式类型中选择“标题 3”。
|
||||
|
||||
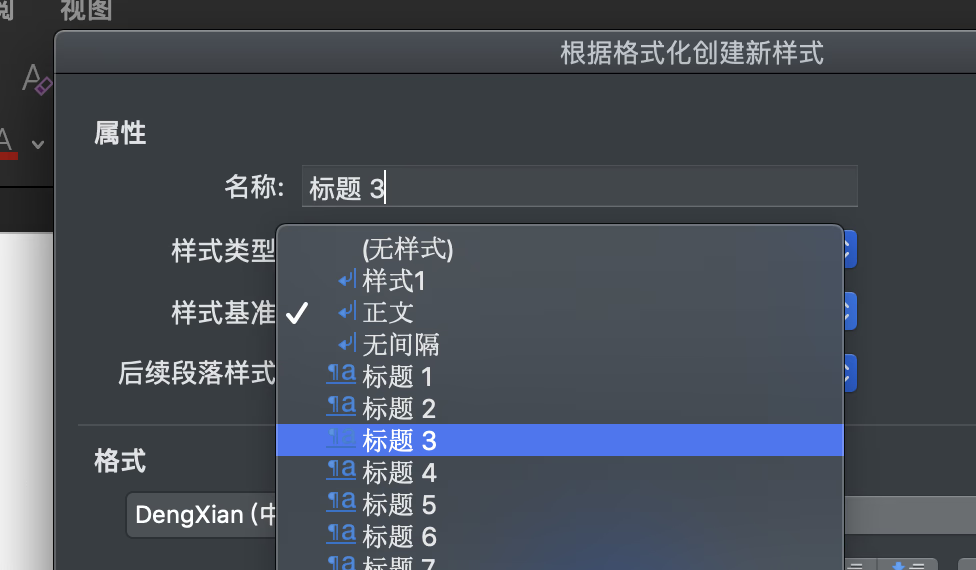
|
||||
|
||||
> 这里就可以修改默认样式了,但我一般先不动,因为这里修改不够直观。
|
||||
>
|
||||
4. 选择需要被设为 1 级标题 的那一行,然后点击“标题 1”,此时会发现前面出现一个点,表示被设置为标题,这个点只是标记,打印不会打印出来。
|
||||
|
||||
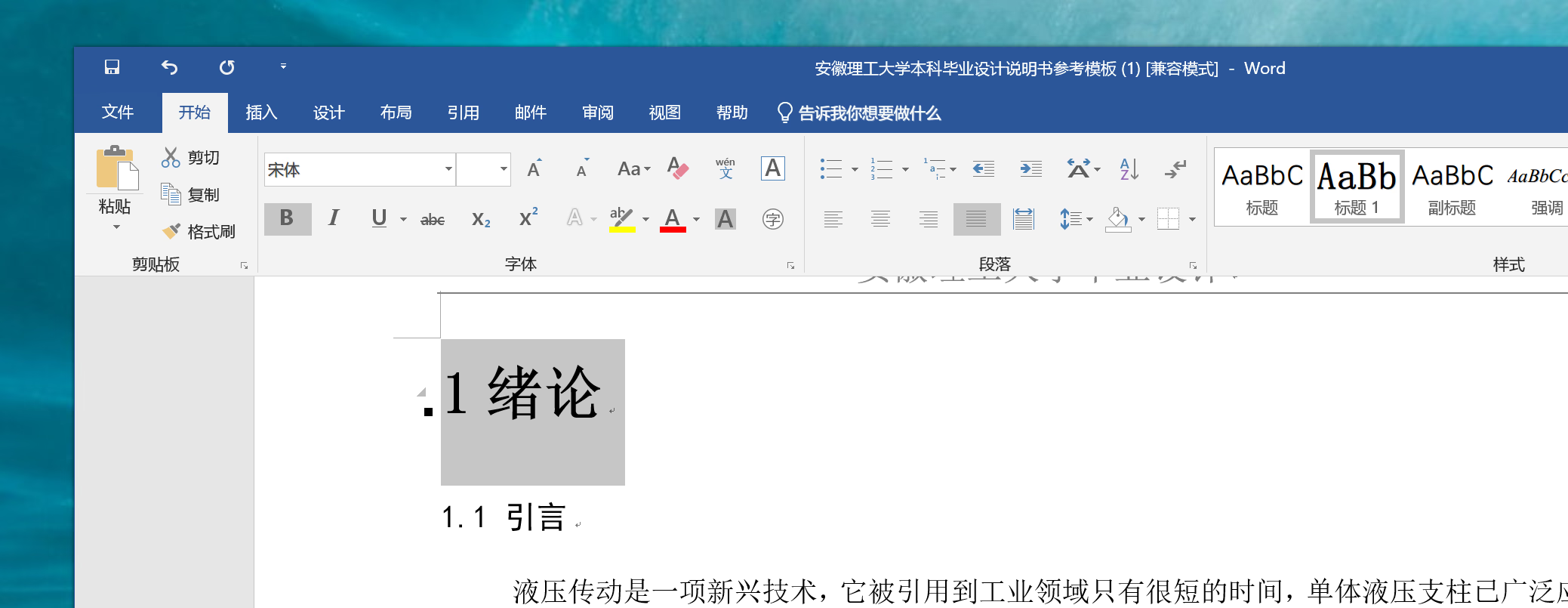
|
||||
|
||||
5. 但是默认的标题格式往往不符合文书要求,你需要修改成为需要的格式,包括字体、大小、段落等等。
|
||||
6. 修改好后,右键“标题 1”,点击“更新 标题 1 以匹配所选内容”。
|
||||
|
||||
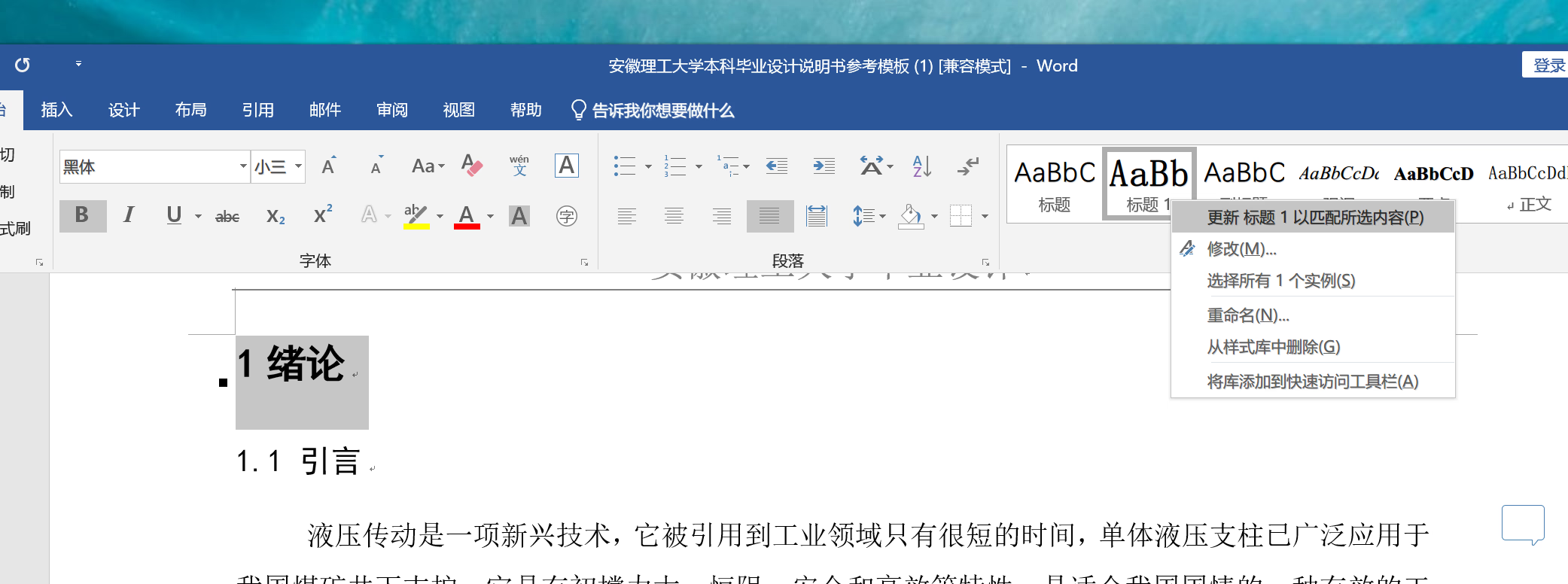
|
||||
|
||||
7. 之后如果还需要将其他内容设置为 1级标题,选择后直接点选“标题 1”这个样式,就会修改成你要的样式,也会设定为标题,方便后期直接添加目录。
|
||||
|
||||
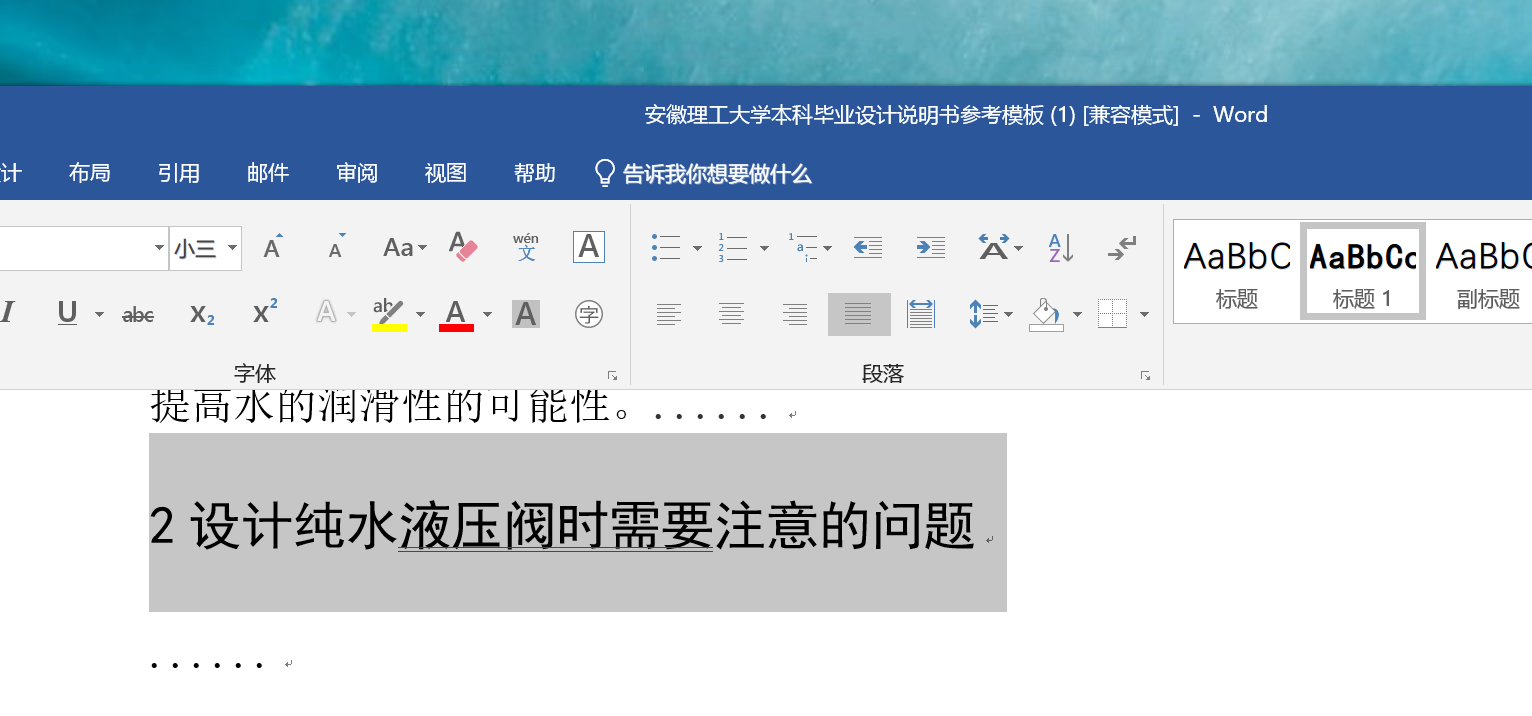
|
||||
|
||||
但是诸如绪论这种,虽然也需要被设置为 1级标题,但是点击“标题 1”样式后字体会改变,对于少数这种情况自己手动修改一下格式就行,不影响它作为标题的属性。
|
||||
|
||||
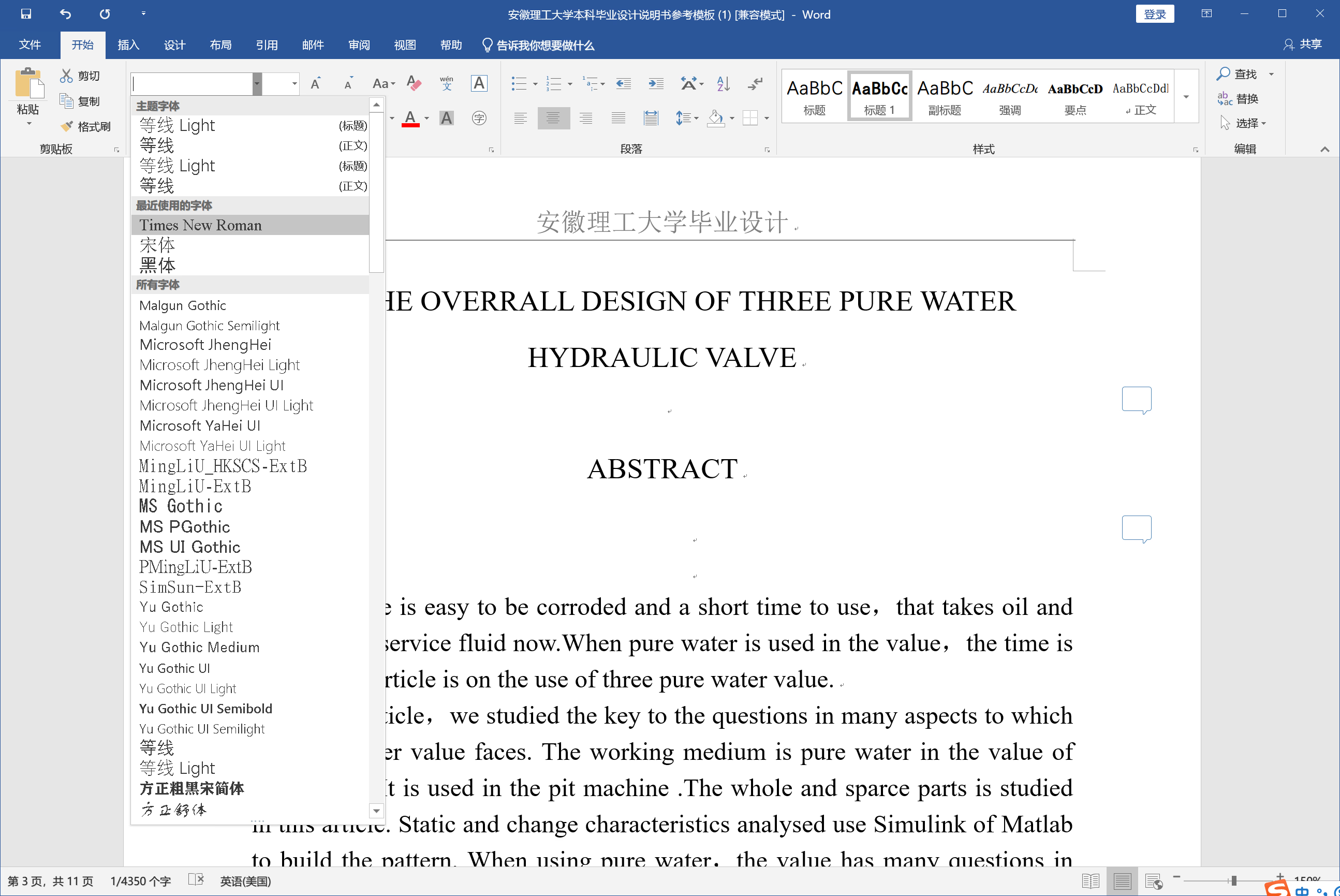
|
||||
|
||||
8. 从 方法1 的 第10步 开始进行插入目录的操作。
|
||||
Loading…
x
Reference in New Issue
Block a user