2024-01-10 22:04:36 +08:00
+++
author = "FlintyLemming"
2024-01-10 22:07:35 +08:00
title = "Windows 笔记本省电待机设置"
2024-01-10 22:04:36 +08:00
slug = "d41d4a65884846f4907a9a36797e8a06"
date = "2024-01-10"
description = "新入手了台笔记本,照例修改了待机策略"
categories = ["Windows", "Consumer"]
tags = ["Windows", "笔记本"]
2024-07-31 16:52:27 +08:00
image = "https://img.mitsea.com/blog/posts/2024/01/Windows%20%E7%AC%94%E8%AE%B0%E6%9C%AC%E7%9C%81%E7%94%B5%E5%BE%85%E6%9C%BA%E8%AE%BE%E7%BD%AE/daniil-silantev-eNnGiKM-IjE-unsplash.avif"
2024-01-10 22:04:36 +08:00
+++
## 背景知识
首先我先简要解释 待机、休眠、睡眠 三个状态的含义。请注意,待机 和 睡眠 两个词的理解往往有一定的出入,这里只说我自己的理解。
### 休眠
休眠时,机器会把当前状态保存到硬盘中并关闭电源。休眠后,电脑几乎不耗电,这是除关机外最省电的模式。
但是恢复时由于要从硬盘重新读取数据,所以比较慢。如果你打开盖子后笔记本无反应,需要按一下开机键,然后会有开机转圈的画面,那就是休眠模式。
### 睡眠
在讲睡眠之前,首先先查看自己当前电脑的睡眠状态
1. 按下 Win-R 打开运行
2. 输入 cmd 然后回车
3. 输入 `powercfg /a` 然后回车
然后你就会发现对于 Windows 来说,待机和休眠都是一种睡眠状态
2024-07-31 16:52:27 +08:00
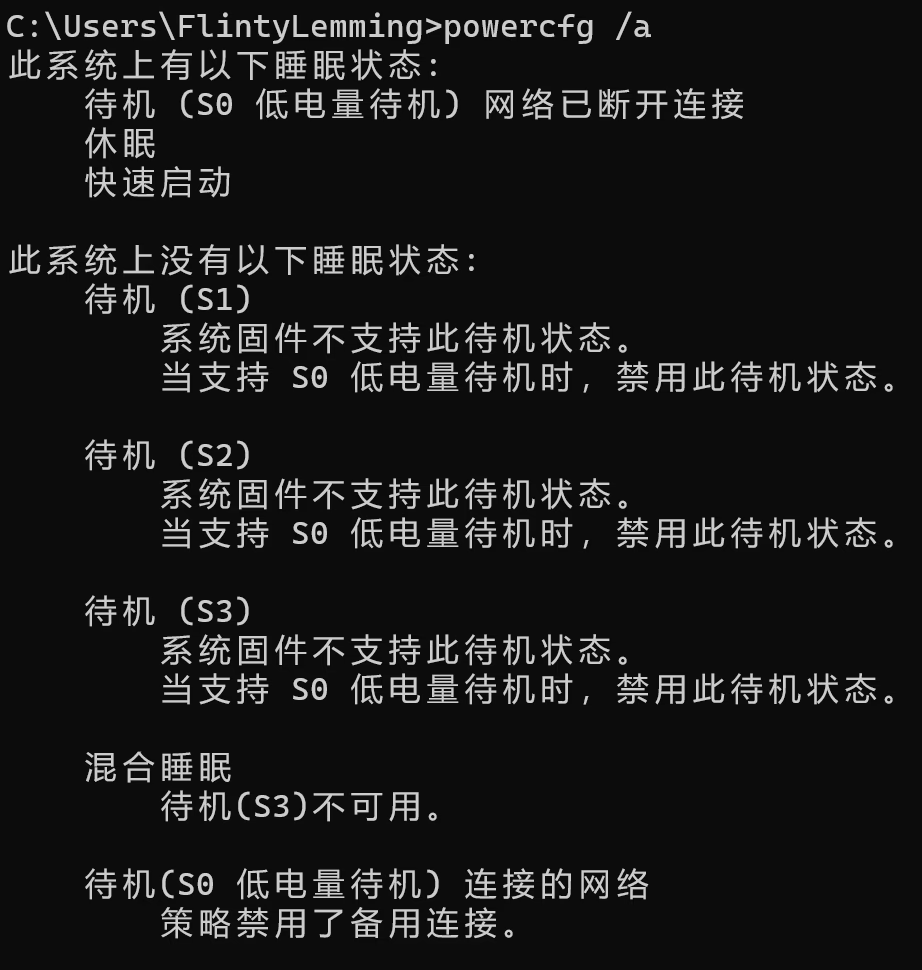
2024-01-10 22:04:36 +08:00
不过一般来说, ( ) ( )
睡眠时,所有的程序都会停止,但是信息还保留在内存上。如果笔记本电池用尽,就会丢失未保存的信息。耗电比休眠要多,但是新电脑一般可以在这个状态下睡眠好几天。
2024-01-10 22:08:53 +08:00
睡眠的唤醒速度比较快,一般打开屏幕盖子后,敲一下键盘就能唤醒电脑,直接进入锁屏界面。
2024-01-10 22:04:36 +08:00
由于唤醒速度明显比休眠快,并且耗电也能接受,所以很多人喜欢用这个模式。这也是为什么有不少人想要把 S0 待机 改成 S3 待机,也就是睡眠。
### 待机
待机现在一般指 待机(
但是往往会有很多人抱怨待机(
### 如何使用
下面我根据场景来推荐你需要使用哪一种方式放置笔记本。如果使用待机,请根据后文的设置来优化待机时的耗电。
如果你的笔记本在未来的数小时内还需要使用,建议使用**待机**;如果平时需要多次开盖合盖,则推荐将盒盖的动作设置为**待机**。
如果你的笔记本较老,没有待机选项,上述的场景应该使用**睡眠**
如果你未来数天都不打算使用笔记本,建议使用**休眠**
## 优化
### 修改休眠为待机
如果你的笔记本合盖的状态为休眠,但是又觉得唤醒太慢,可以修改默认方式为待机或睡眠。
1. 打开控制面板。可以点击开始菜单后,直接打字搜索控制面板来打开。
2. 依次打开 硬件与声音 - 电源选项
3. 打开左侧的 选择关闭笔记本计算机盖的功能
4. 点击更改当前不可用的设置
2024-01-11 10:54:50 +08:00
2024-07-31 16:52:27 +08:00
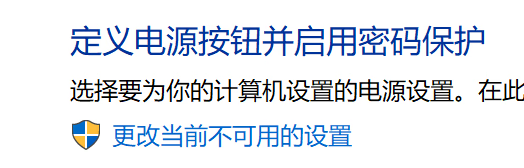
2024-01-10 22:04:36 +08:00
推荐如下设置:
上方都修改为睡眠,关机设置中打开休眠,并考虑关闭睡眠(因为没有必要了)
2024-07-31 16:52:27 +08:00
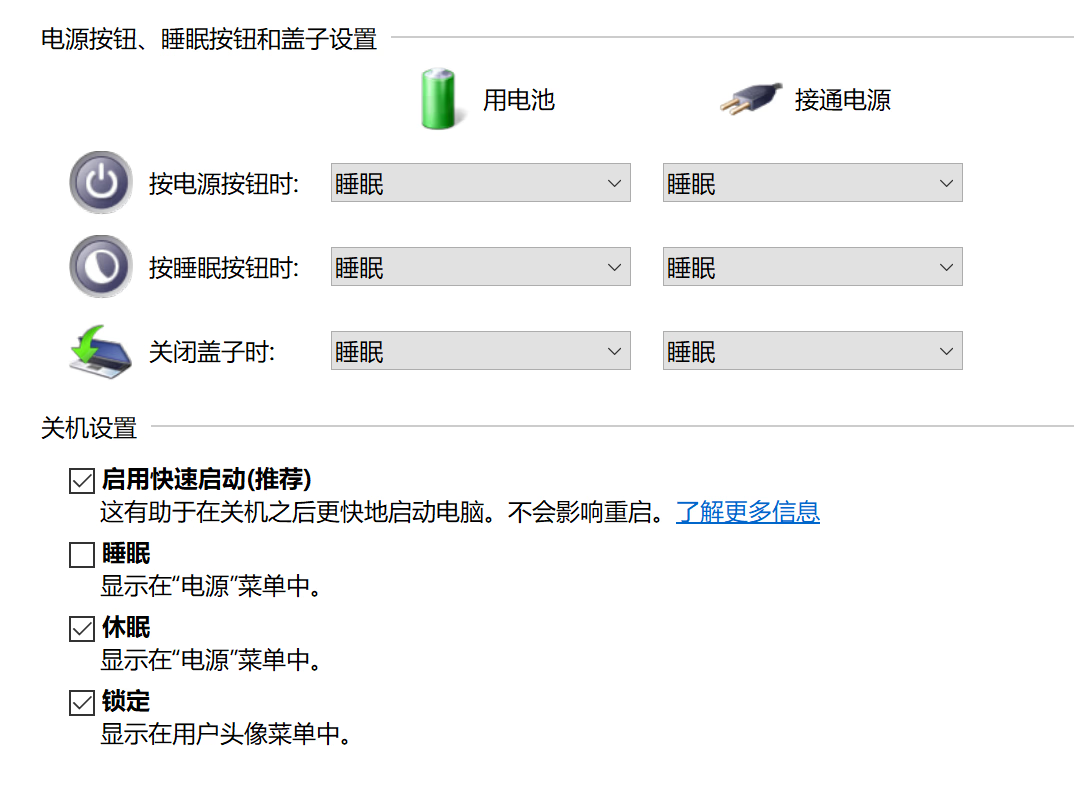
2024-01-10 22:04:36 +08:00
此时,如果你接下来若干小时还需要使用电脑,那不用电脑时直接合盖即可;如果未来几天都不用,那就点击开始菜单-电源按钮-休眠(或者直接关机,根据情况选择)
如果你不需要使用睡眠,则可以按照下面的方法完全关闭,这会为你剩下等同于内存大小的系统盘空间
1. 右键开始菜单,点击 PowerShell( )
2. 输入 cmd,
3. 输入 `powercfg.exe /hibernate off` ,回车
### 关闭待机时的网络链接
在开头,你已经查看了笔记本的睡眠状态。若当前的睡眠状态是 待机( ) , (
2024-07-31 16:52:27 +08:00

2024-01-10 22:04:36 +08:00
1. 搜索并打开注册表编辑器
2. 定位到 `计算机\HKEY_LOCAL_MACHINE\SYSTEM\CurrentControlSet\Control\Power\PowerSettings\F15576E8-98B7-4186-B944-EAFA664402D9` ,直接点击这个文件夹,不用展开
3. 双击 Attributes, , ,
4. 打开控制面板,依次打开 硬件与声音 - 电源选项 - 当前选定的计划右侧的 更改计划设置 - 更改高级电源设置
5. 把 待机状态下的网络连接 性下面两个都改为禁用
2024-01-11 10:54:50 +08:00
2024-07-31 16:52:27 +08:00
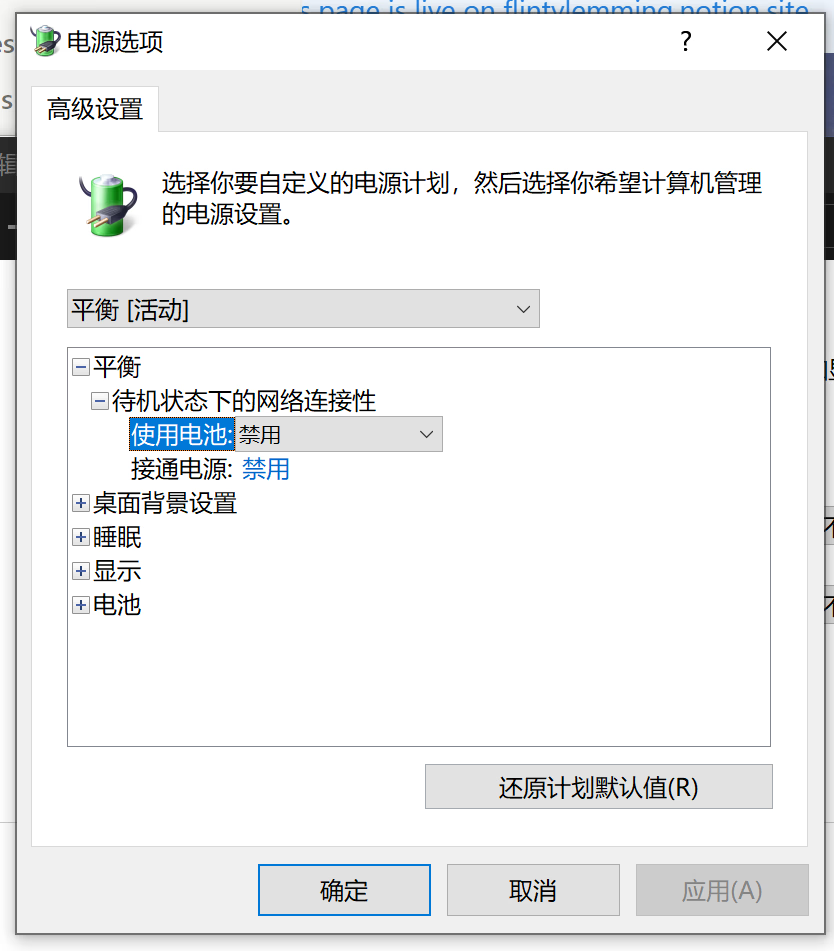
2024-01-11 10:54:50 +08:00
2024-01-10 22:04:36 +08:00
6. 再次查看此系统上的睡眠状态,变成 待机(
2024-01-11 10:54:50 +08:00
2024-07-31 16:52:27 +08:00
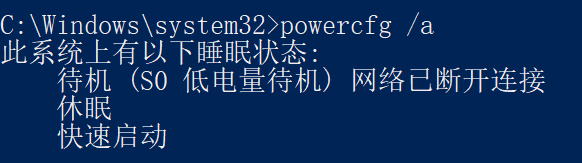
2024-01-11 10:54:50 +08:00
> Photo by [Daniil Silantev](https://unsplash.com/@betagamma?utm_content=creditCopyText&utm_medium=referral&utm_source=unsplash) on [Unsplash](https://unsplash.com/photos/a-group-of-trees-that-are-covered-in-snow-eNnGiKM-IjE?utm_content=creditCopyText&utm_medium=referral&utm_source=unsplash)