2022-09-26 15:20:45 +08:00
|
|
|
|
+++
|
|
|
|
|
|
author = "FlintyLemming"
|
|
|
|
|
|
title = "【归档】iOS 12 futurerestore"
|
|
|
|
|
|
slug = "356ba7f667a847ff8b20768484f61e27"
|
|
|
|
|
|
date = "2020-06-01"
|
|
|
|
|
|
description = ""
|
|
|
|
|
|
categories = ["Apple"]
|
|
|
|
|
|
tags = ["iOS", "Jailbreak"]
|
2024-07-31 16:52:27 +08:00
|
|
|
|
image = "https://img.mitsea.com/blog/posts/2020/06/iOS%2012%20futurerestore/title.avif"
|
2022-09-26 15:20:45 +08:00
|
|
|
|
+++
|
|
|
|
|
|
|
|
|
|
|
|
请确保你保存有对应版本的 blobs/shsh 文件,如果你没保存或者不知道这是什么,请关闭页面
|
|
|
|
|
|
|
|
|
|
|
|
## 准备材料
|
|
|
|
|
|
|
|
|
|
|
|
1. unc0ver 越狱工具
|
|
|
|
|
|
|
2022-09-26 15:23:39 +08:00
|
|
|
|
项目地址:https://github.com/pwn20wndstuff/Undecimus
|
2022-09-26 15:20:45 +08:00
|
|
|
|
2. 需要刷入的固件
|
|
|
|
|
|
|
2022-09-26 15:23:39 +08:00
|
|
|
|
下载地址:ipsw.me
|
2022-09-26 15:20:45 +08:00
|
|
|
|
3. futurerestore 工具
|
|
|
|
|
|
|
2022-09-26 15:23:39 +08:00
|
|
|
|
项目地址:https://github.com/s0uthwest/futurerestore
|
2022-09-26 15:20:45 +08:00
|
|
|
|
4. Cydia Impactor
|
|
|
|
|
|
|
2022-09-26 15:23:39 +08:00
|
|
|
|
下载地址:http://www.cydiaimpactor.com
|
2022-09-26 15:20:45 +08:00
|
|
|
|
|
|
|
|
|
|
5. blobs
|
|
|
|
|
|
|
|
|
|
|
|
## 具体步骤
|
|
|
|
|
|
### 固定G值
|
|
|
|
|
|
1. 找到下载的 shsh 文件,可能有好几个,挑一个最新的,用文本编辑器打开它
|
|
|
|
|
|
|
2024-07-31 16:52:27 +08:00
|
|
|
|
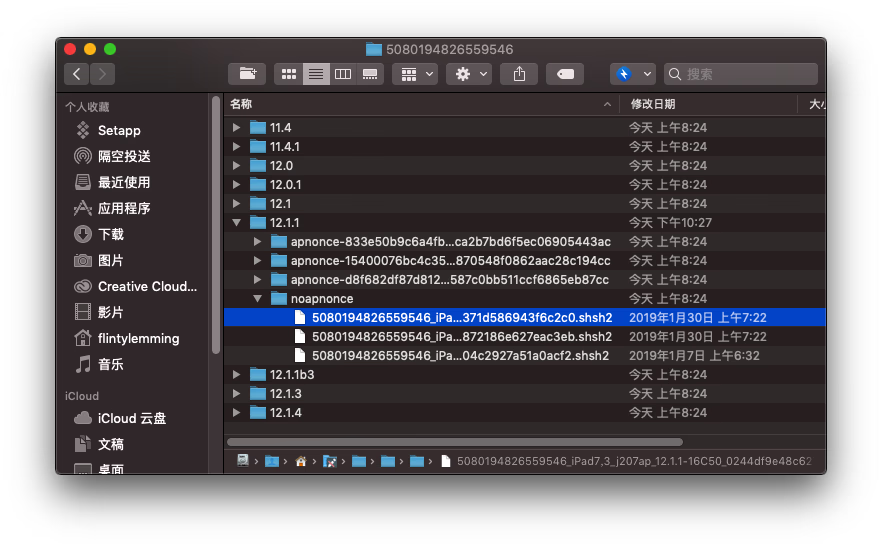
|
2022-09-26 15:20:45 +08:00
|
|
|
|
2. 搜索“gen”,定位到 generator 值,下面那一串就是我们需要的G值
|
|
|
|
|
|
|
2024-07-31 16:52:27 +08:00
|
|
|
|
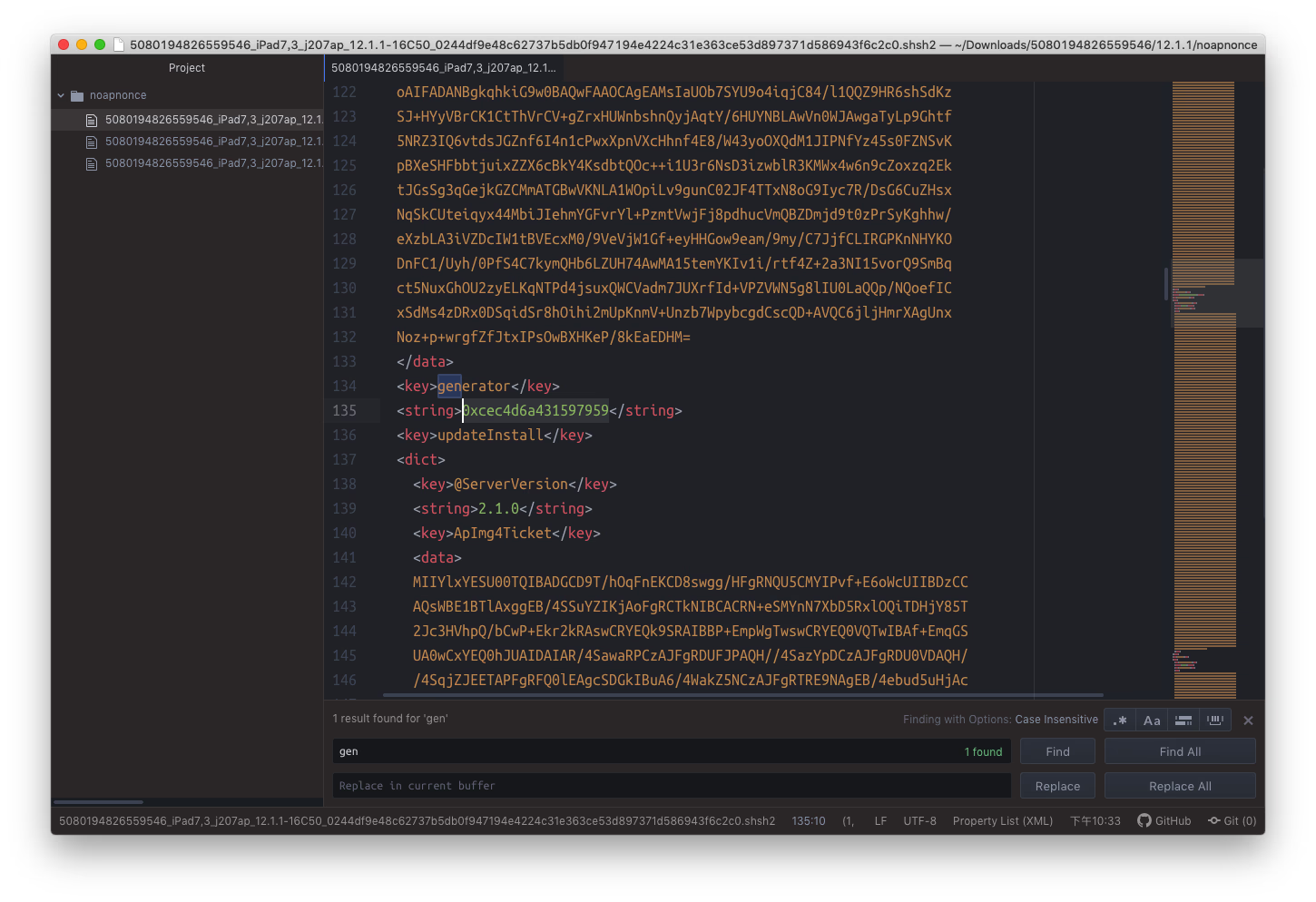
|
2022-09-26 15:20:45 +08:00
|
|
|
|
3. 参照这篇文章的教程,安装 unc0ver app
|
|
|
|
|
|
|
2024-07-31 16:52:27 +08:00
|
|
|
|
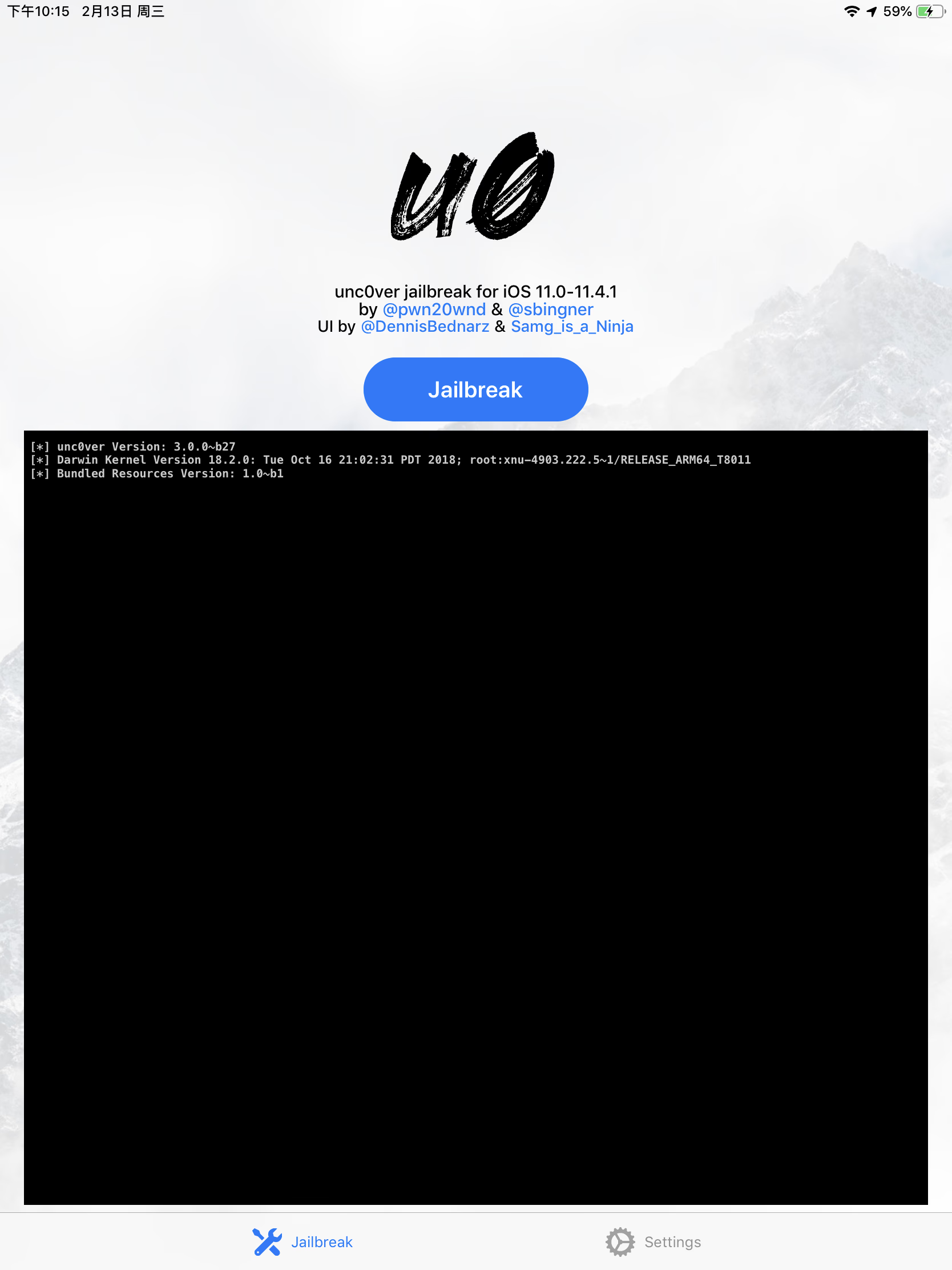
|
2022-09-26 15:20:45 +08:00
|
|
|
|
4. 在 Settings 里找到 Boot Nonce,把刚刚找到的G值填写进去
|
|
|
|
|
|
|
2024-07-31 16:52:27 +08:00
|
|
|
|
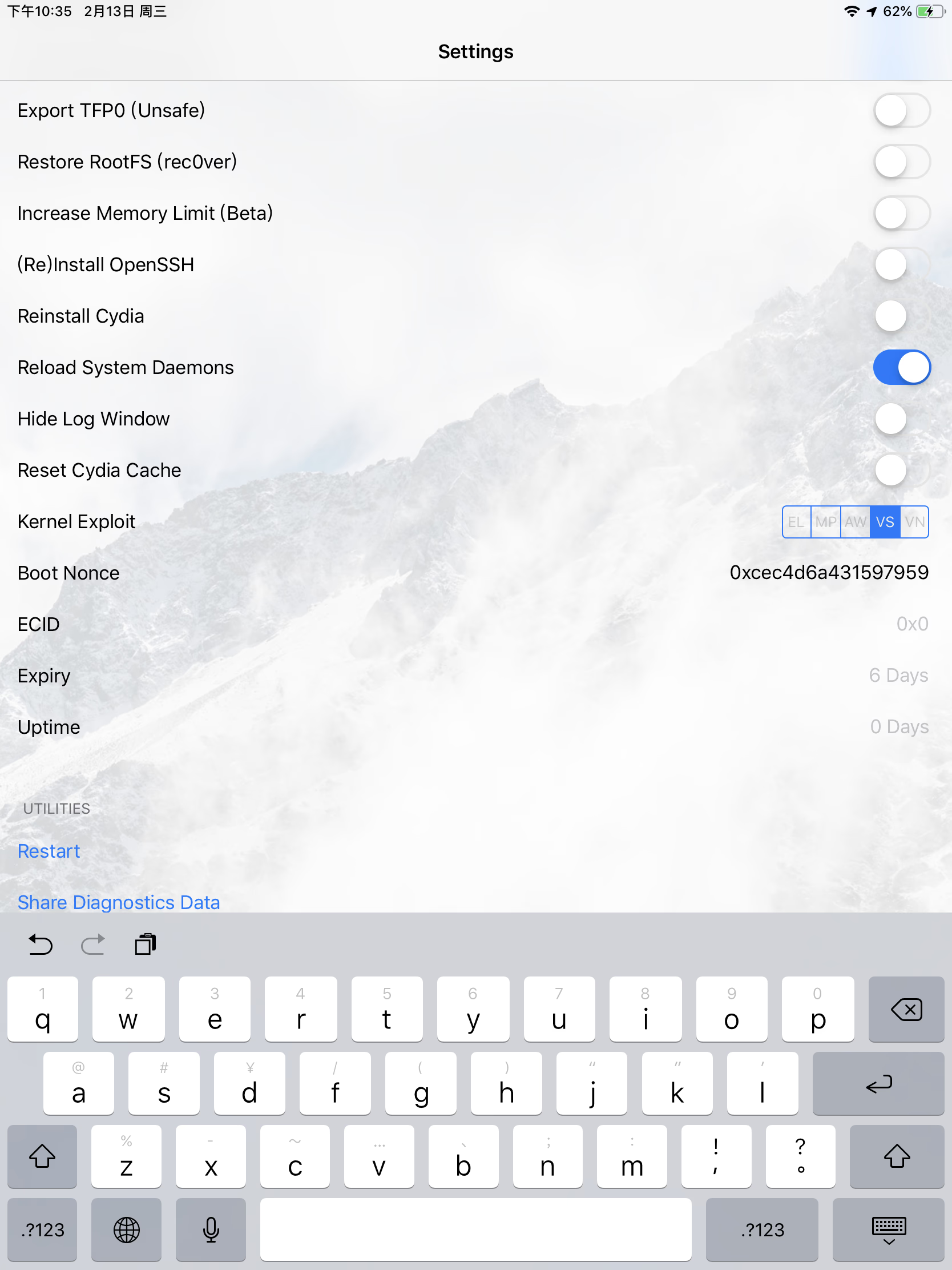
|
2022-09-26 15:20:45 +08:00
|
|
|
|
5. 回到 Jailbreak 页面,点击 Jailbreak
|
|
|
|
|
|
> 这里如果重启,则表示失败,请重试。如果多次失败,开机后不要立即越狱,先操作一会再使用越狱工具
|
|
|
|
|
|
6. 越狱成功后,会提示我们 boot nonce 已经被覆写
|
|
|
|
|
|
|
2024-07-31 16:52:27 +08:00
|
|
|
|
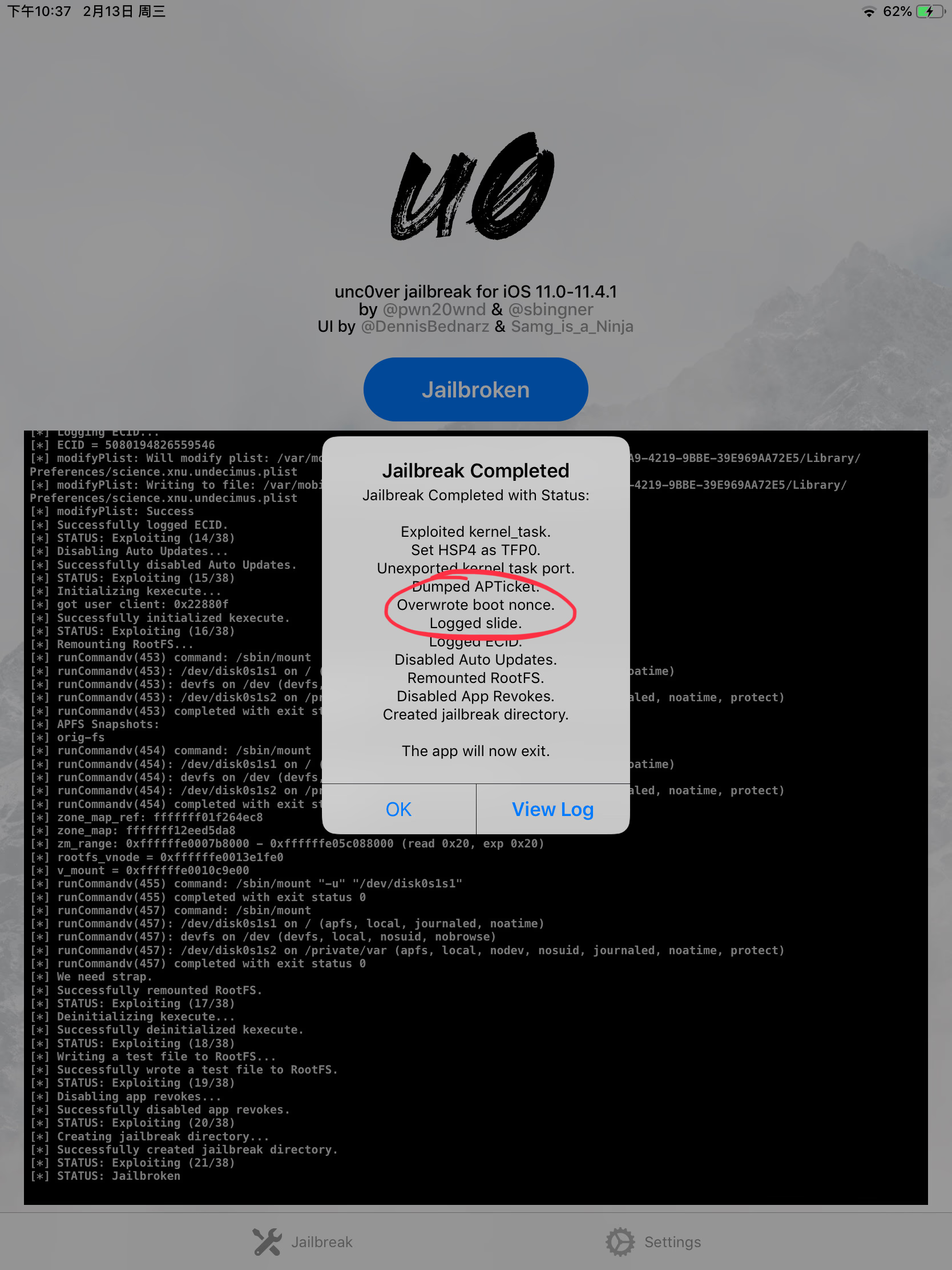
|
2022-09-26 15:20:45 +08:00
|
|
|
|
7. 点击 Ok 后 app 会退出,我们手动重启设备,或者回到 app 里,有个重启按钮
|
|
|
|
|
|
8. 重启后,重新进入 unc0ver app,进入 setting,检查 Boot Nonce 值是不是我们刚才写入的值。如果不是的了,那就要重复前面的步骤重写,重新越狱。如果还是刚才写的值,说明G值固定成功。
|
|
|
|
|
|
|
|
|
|
|
|
### 准备文件
|
|
|
|
|
|
**我们一共需要准备六个文件**
|
|
|
|
|
|
#### 系统固件
|
|
|
|
|
|
这个不再赘述
|
|
|
|
|
|
#### shsh 文件
|
|
|
|
|
|
按照上面说的文件目录,挑一个最新的
|
|
|
|
|
|
#### futurerestore 工具
|
|
|
|
|
|
一个可执行文件
|
|
|
|
|
|
|
2024-07-31 16:52:27 +08:00
|
|
|
|
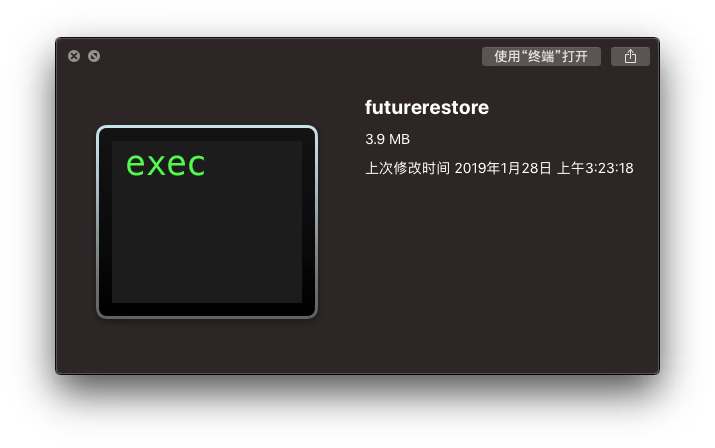
|
2022-09-26 15:20:45 +08:00
|
|
|
|
#### SEP 文件
|
|
|
|
|
|
1. 解压下载的系统固件
|
|
|
|
|
|
2. 在 Firmware/all_flash 目录下,有一堆以 “sep” 开头的文件,但是它有很多种,比如我这里有 j120、j121 等
|
|
|
|
|
|
3. 查看刚才保存的 shsh 文件的文件名,比如我这里就可以看到是 j207,那我就选 “sep-firmware.j207.RELEASE.im4p” 这个文件,注意不是 plist 格式的那个
|
|
|
|
|
|
|
2024-07-31 16:52:27 +08:00
|
|
|
|
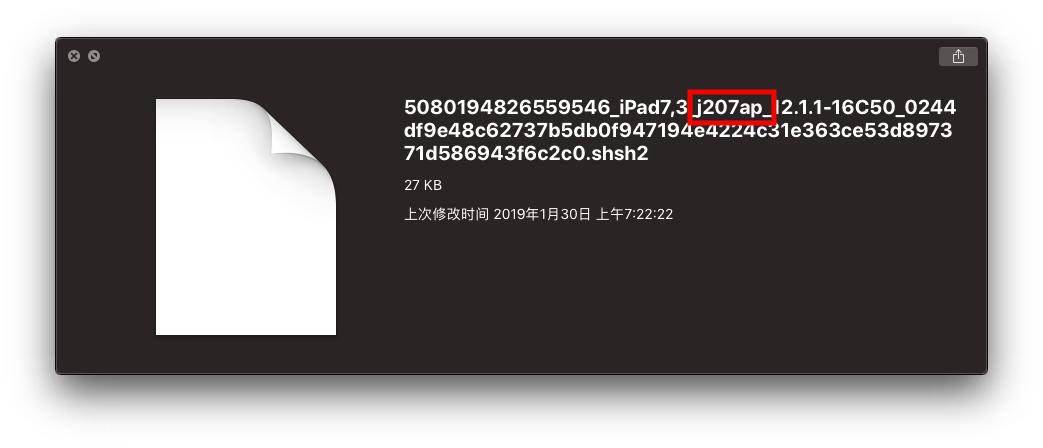
|
2022-09-26 15:20:45 +08:00
|
|
|
|
#### 基带固件
|
|
|
|
|
|
在解压缩的系统固件的 Firmware 文件夹里,通常还有一些 .bbfw 格式的文件,这些是基带文件。这就需要你查一下你手机对应的是哪个基带文件了,我这里是 WLAN 版 iPad,所以只有一个
|
|
|
|
|
|
|
|
|
|
|
|
|
|
|
|
|
|
|
|
|
|
|
|
#### BuildManifest.plist 文件
|
|
|
|
|
|
解压缩系统固件,在根目录就能看到这个文件
|
|
|
|
|
|
|
2024-07-31 16:52:27 +08:00
|
|
|
|
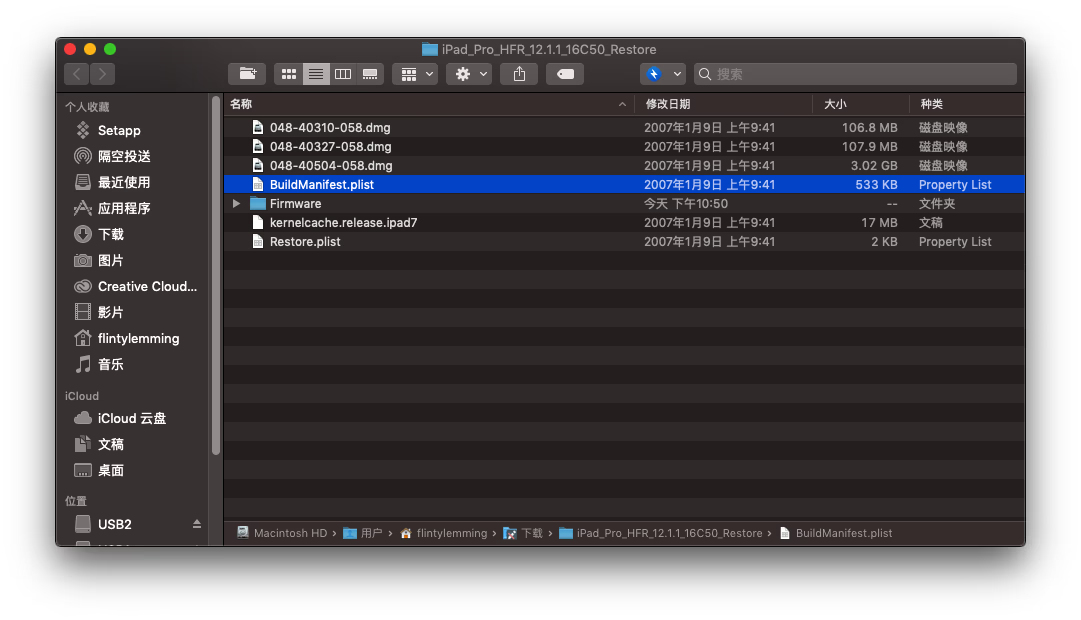
|
2022-09-26 15:20:45 +08:00
|
|
|
|
|
|
|
|
|
|
**这样我们就准备好了六个文件**
|
2024-07-31 16:52:27 +08:00
|
|
|
|
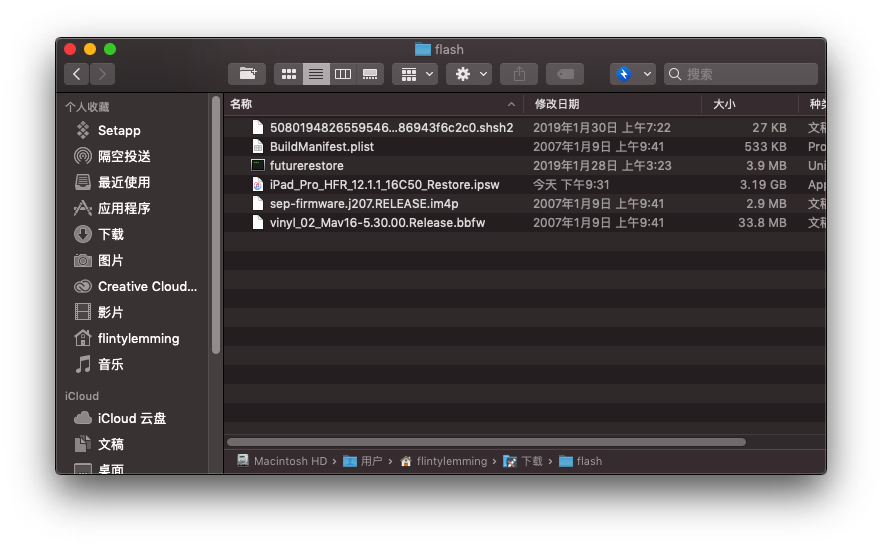
|
2022-09-26 15:20:45 +08:00
|
|
|
|
|
|
|
|
|
|
### 开始刷机
|
|
|
|
|
|
1. 打开 终端 app
|
|
|
|
|
|
2. 输入 <futurerestore 文件路径> -t <shsh 文件路径> -s <sep 文件路径> -b <基带文件路径> -p <BuildManifest.plist 文件路径> -m <BuildManifest.plist 文件路径> -d <系统固件路径>
|
|
|
|
|
|
|
2024-07-31 16:52:27 +08:00
|
|
|
|
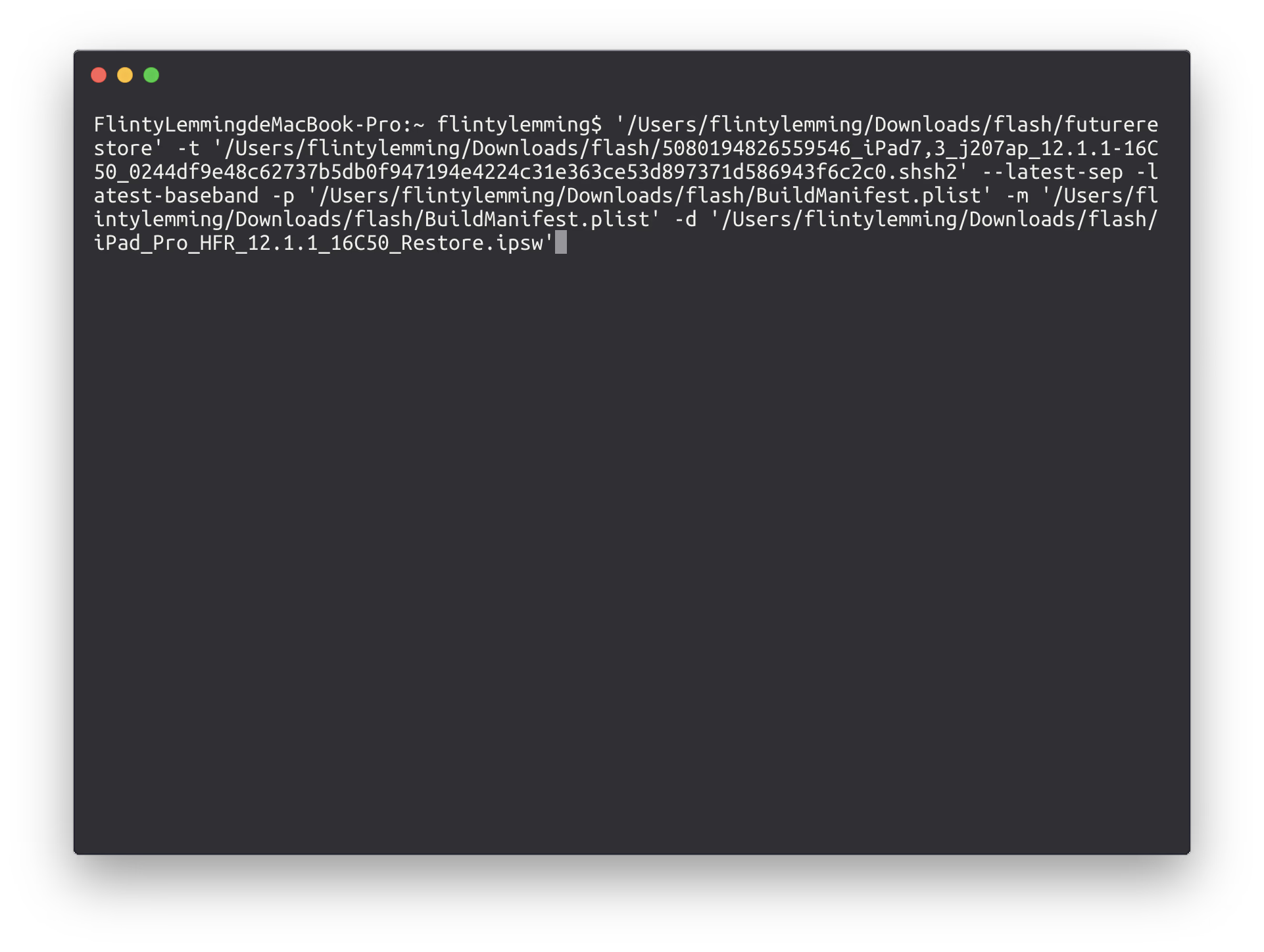
|
2022-09-26 15:20:45 +08:00
|
|
|
|
3. 按回车设备就会自动进入restore模式并开始刷机了,如果出现错误,按照提示进行搜索处理
|