125 lines
9.4 KiB
Markdown
125 lines
9.4 KiB
Markdown
|
|
+++
|
|||
|
|
author = "FlintyLemming"
|
|||
|
|
title = "在 Word 中如何正确添加目录"
|
|||
|
|
slug = "a7e977dde7f542158b993c84dc383f25"
|
|||
|
|
date = "2019-10-09"
|
|||
|
|
description = ""
|
|||
|
|
categories = ["LifeTec"]
|
|||
|
|
tags = ["Word"]
|
|||
|
|
image = "https://hf-public-source.mitsea.com:8840/images/blog/posts/2019/10/%E5%9C%A8%20Word%20%E4%B8%AD%E5%A6%82%E4%BD%95%E6%AD%A3%E7%A1%AE%E6%B7%BB%E5%8A%A0%E7%9B%AE%E5%BD%95/title.avif"
|
|||
|
|
+++
|
|||
|
|
|
|||
|
|
在编辑 Word 文档中,往往需要添加目录,首先我们来看一个目录。
|
|||
|
|
|
|||
|
|
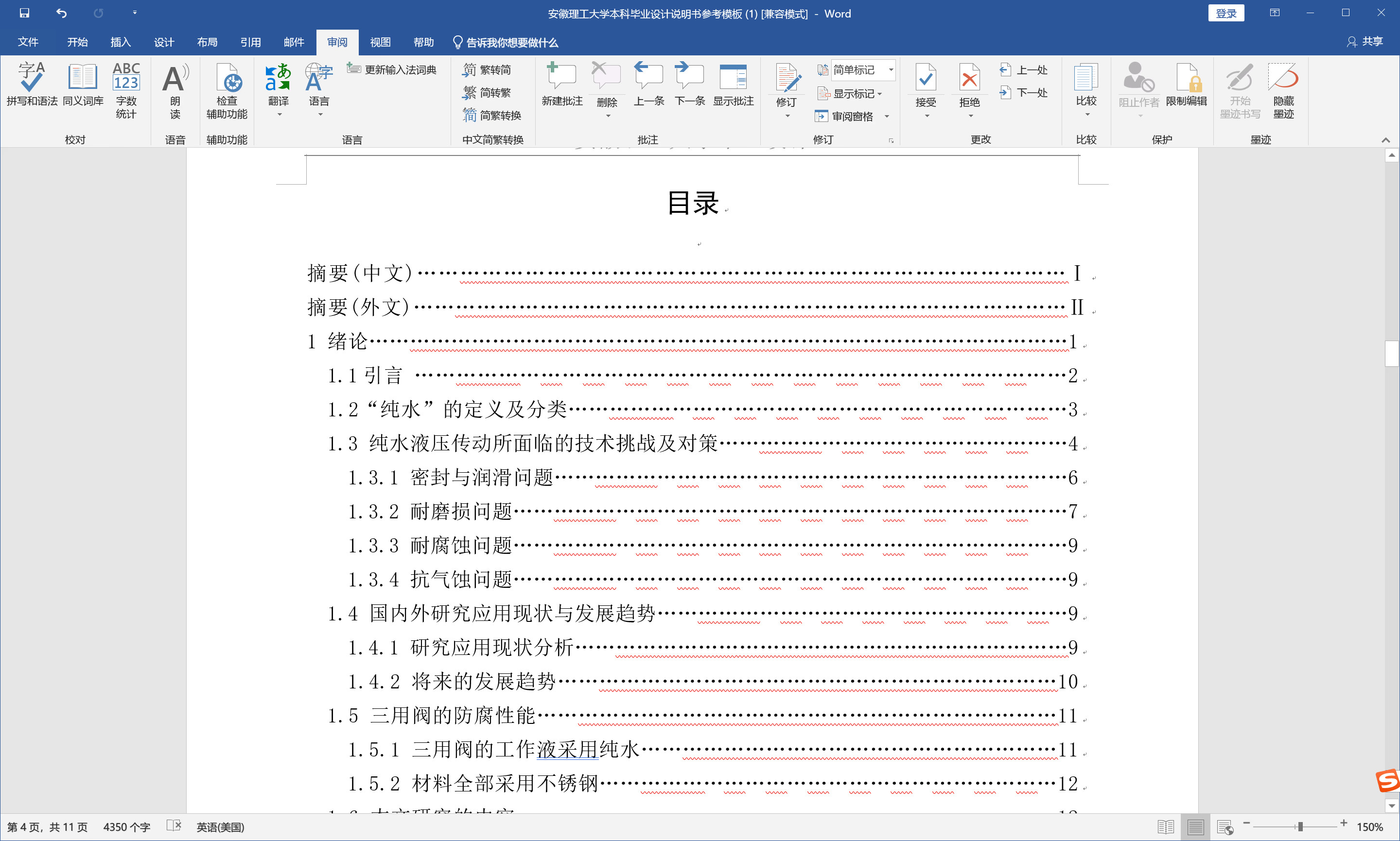
|
|||
|
|
|
|||
|
|
很多人制作的目录是这样的,也就是“手打目录”。这样的目录存在很多问题:点击目录内容不能跳转到对应的正文;会被 Word 识别为不符合语法的语句;在修改正文后,尤其是文章前半部分内容,修改目录中的页码非常麻烦,等等。下面就来描述一下如何正确添加一个目录,这里给出两种方法,任意选择一种方法即可。第一种方法适合文档写的时候就没有注意格式问题,已经写完了无法正常添加目录;第二种方法适合开始写文档前学习,方便后期正常添加目录。
|
|||
|
|
|
|||
|
|
## 第一种方法
|
|||
|
|
|
|||
|
|
1. 打开文档,在“视图”选项卡中点击“大纲”。
|
|||
|
|
|
|||
|
|
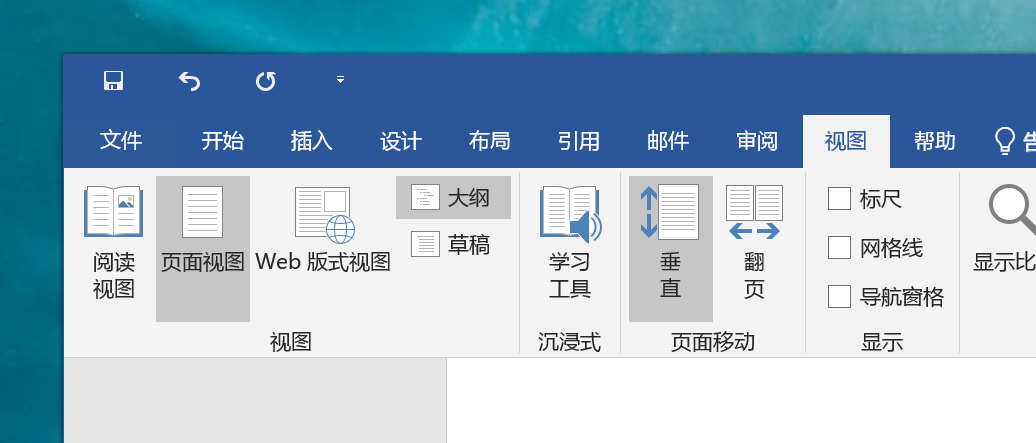
|
|||
|
|
|
|||
|
|
2. 打开大纲视图后发现一个问题,标题和正文前面的小圆点在同一列上,这说明系统没有把你的标题认为是“标题”,它只是“有着标题格式的正文”,我们提高标题的级别。
|
|||
|
|
|
|||
|
|

|
|||
|
|
|
|||
|
|
3. 点击标题前的圆点(光标会变成方向箭头,不要拖动,只要点一下),或者鼠标移到前面后变成反向,点击后选择这一行。
|
|||
|
|
|
|||
|
|
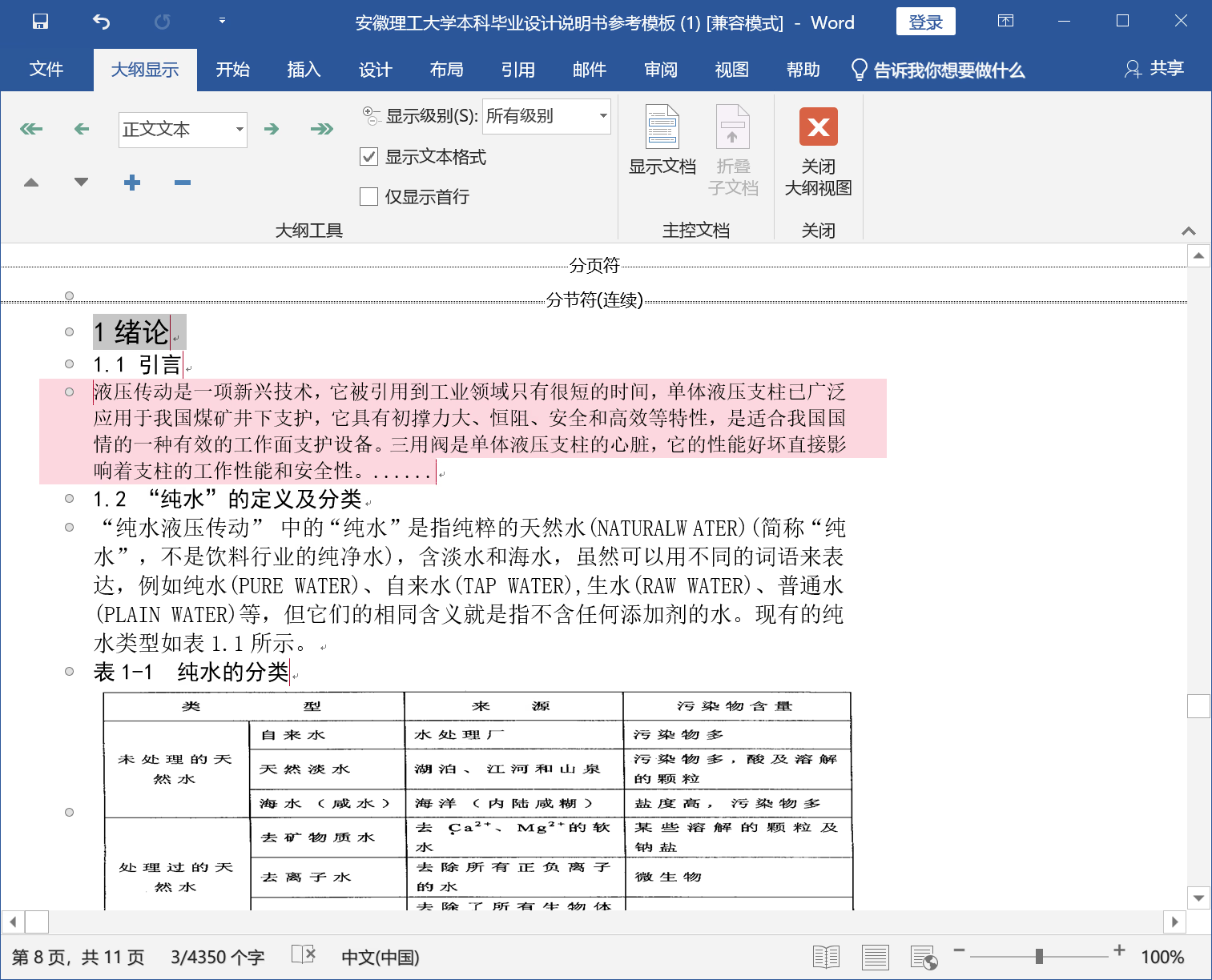
|
|||
|
|
|
|||
|
|
4. 在上方点击这个向右箭头,将该标题修改为“1级标题”。
|
|||
|
|
|
|||
|
|
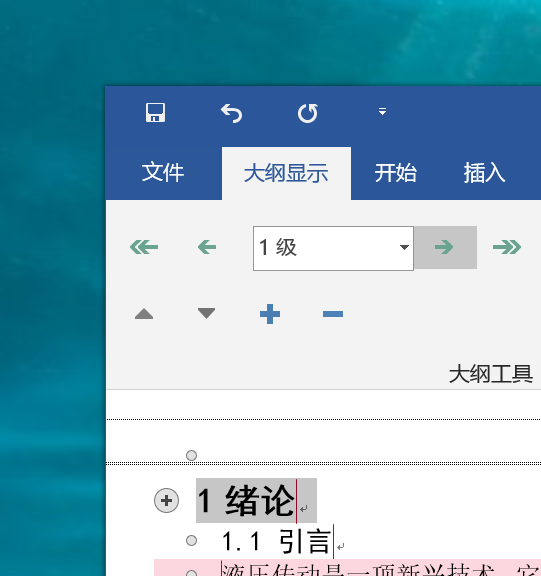
|
|||
|
|
|
|||
|
|
5. 选中二级标题,同样点击箭头,该标题就会自动修改为“2级标题”
|
|||
|
|
|
|||
|
|
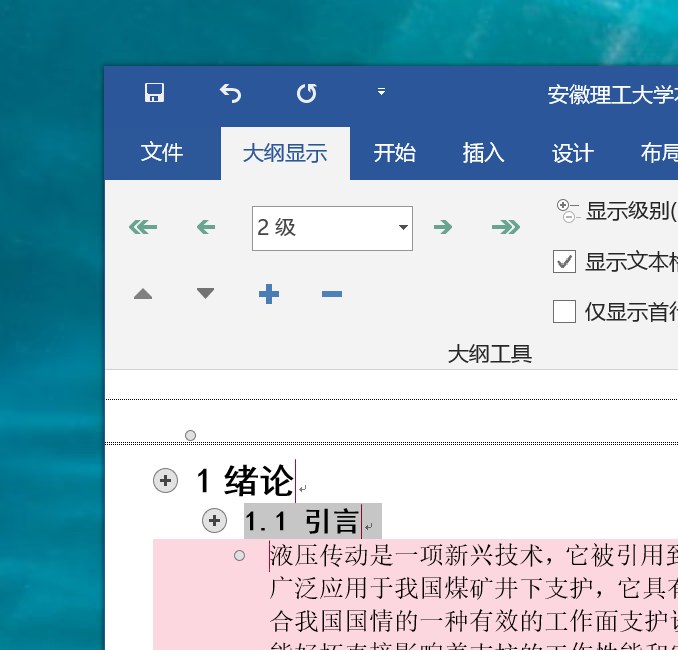
|
|||
|
|
|
|||
|
|
6. 如果有三级标题,同样方法,改成“3级标题”
|
|||
|
|
|
|||
|
|
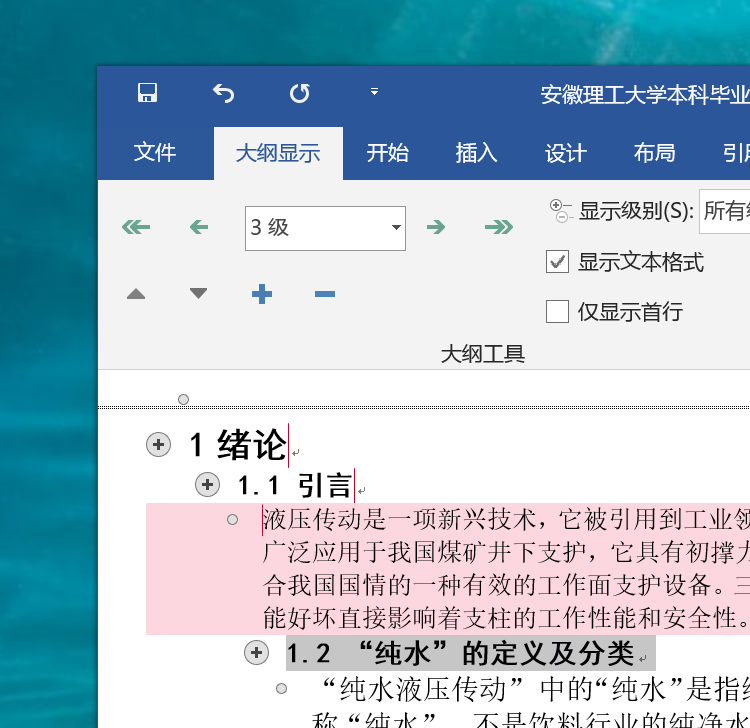
|
|||
|
|
|
|||
|
|
7. 当然此时如果你还想通过同样方法修改别的标题到2级标题,会比较麻烦,可以直接在这里选择
|
|||
|
|
|
|||
|
|
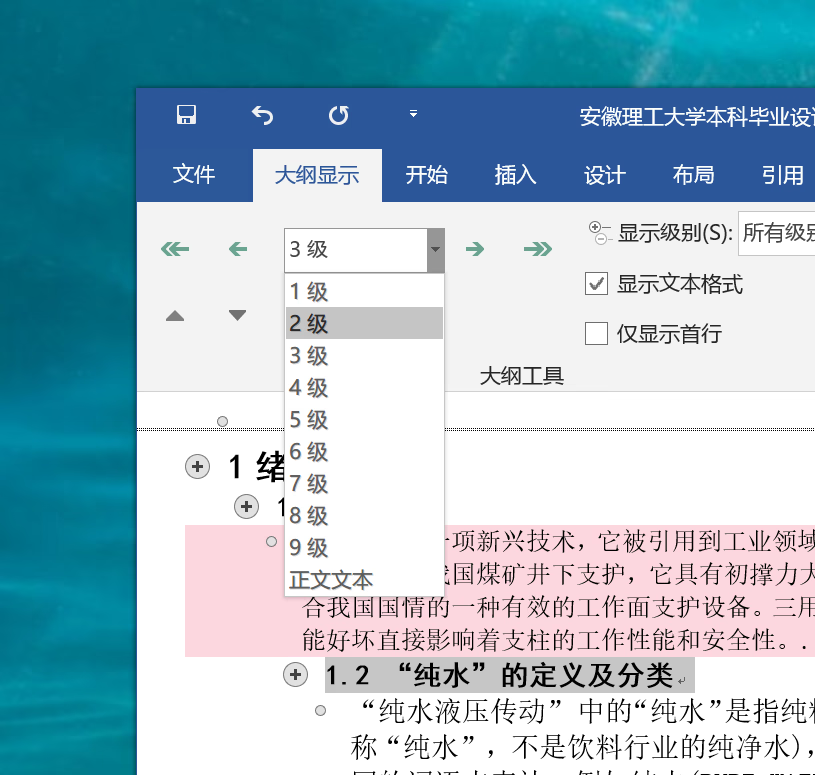
|
|||
|
|
|
|||
|
|
8. 如果你要一次性选择多个标题,先选择一个标题,然后按住 Ctrl键,再选中别的标题,可以跨行选择多个。
|
|||
|
|
|
|||
|
|
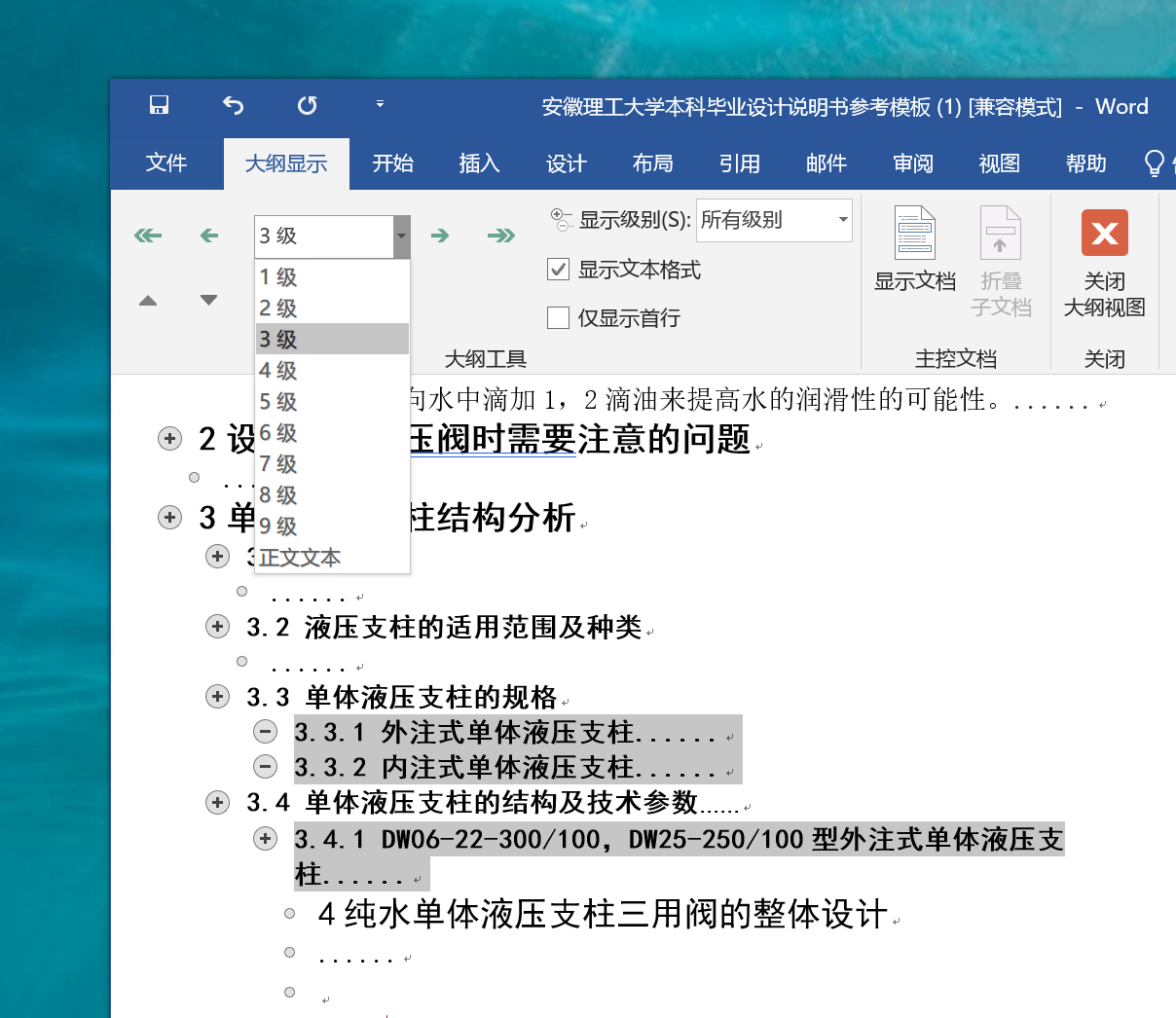
|
|||
|
|
|
|||
|
|
9. 如果你的目录中包括摘要,也别忘记修改,修改完毕后,关闭大纲视图
|
|||
|
|
|
|||
|
|
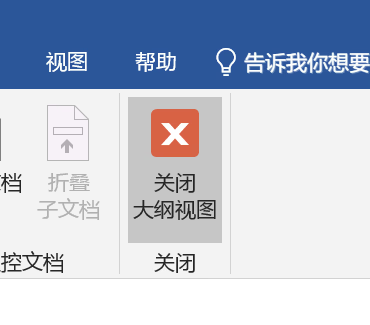
|
|||
|
|
|
|||
|
|
> 大纲视图内修改完毕后,可能会发现正文的标题格式发生了变化,不用着急,后面会修改。并且你可能会发现标题前出现黑点,这也不用担心,这是标题标记,打印时是不会打印出来的。
|
|||
|
|
>
|
|||
|
|
10. 插入自动目录,如果你不知道在哪里添加,直接在搜索框里搜“目录”就行。
|
|||
|
|
|
|||
|
|
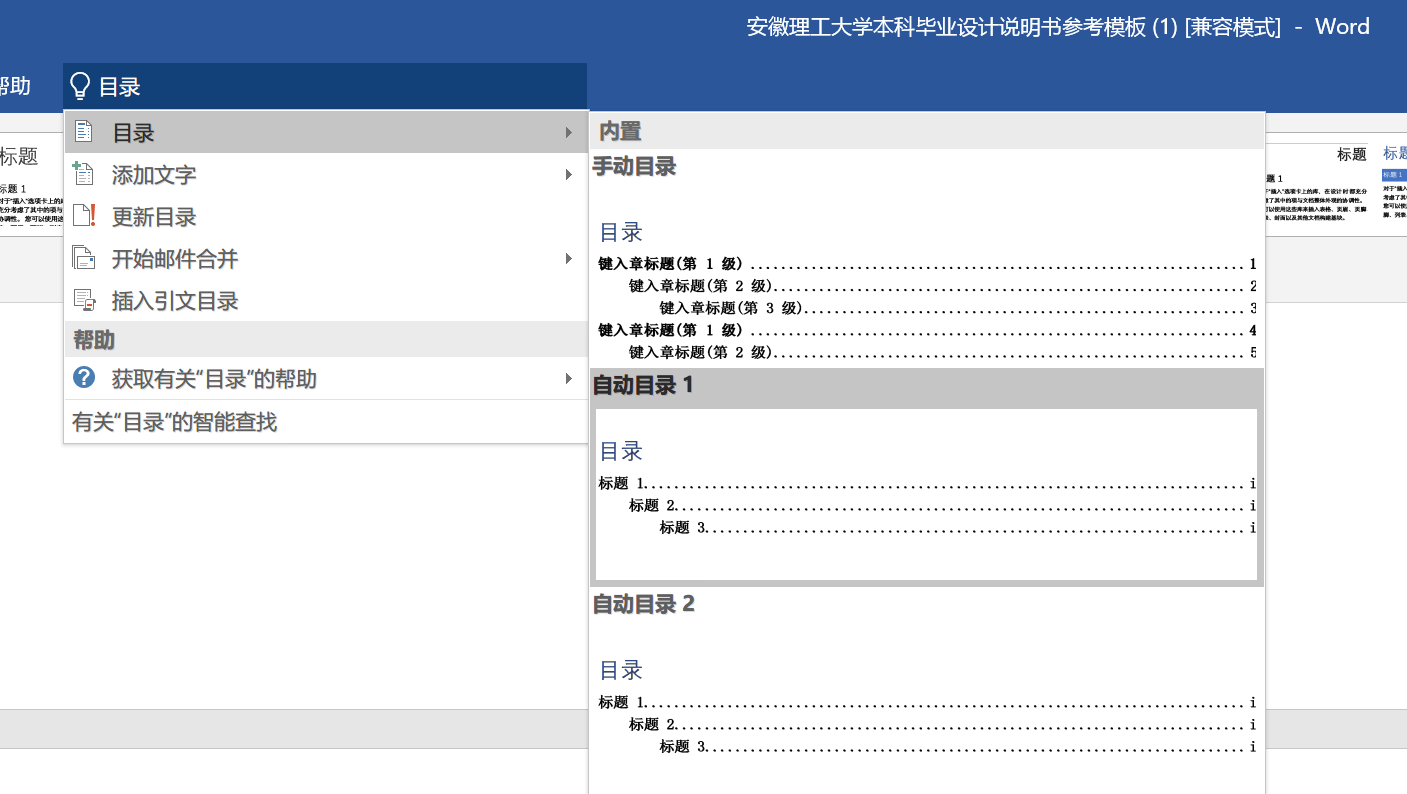
|
|||
|
|
|
|||
|
|
11. 添加好后可以看到目录的效果。
|
|||
|
|
|
|||
|
|
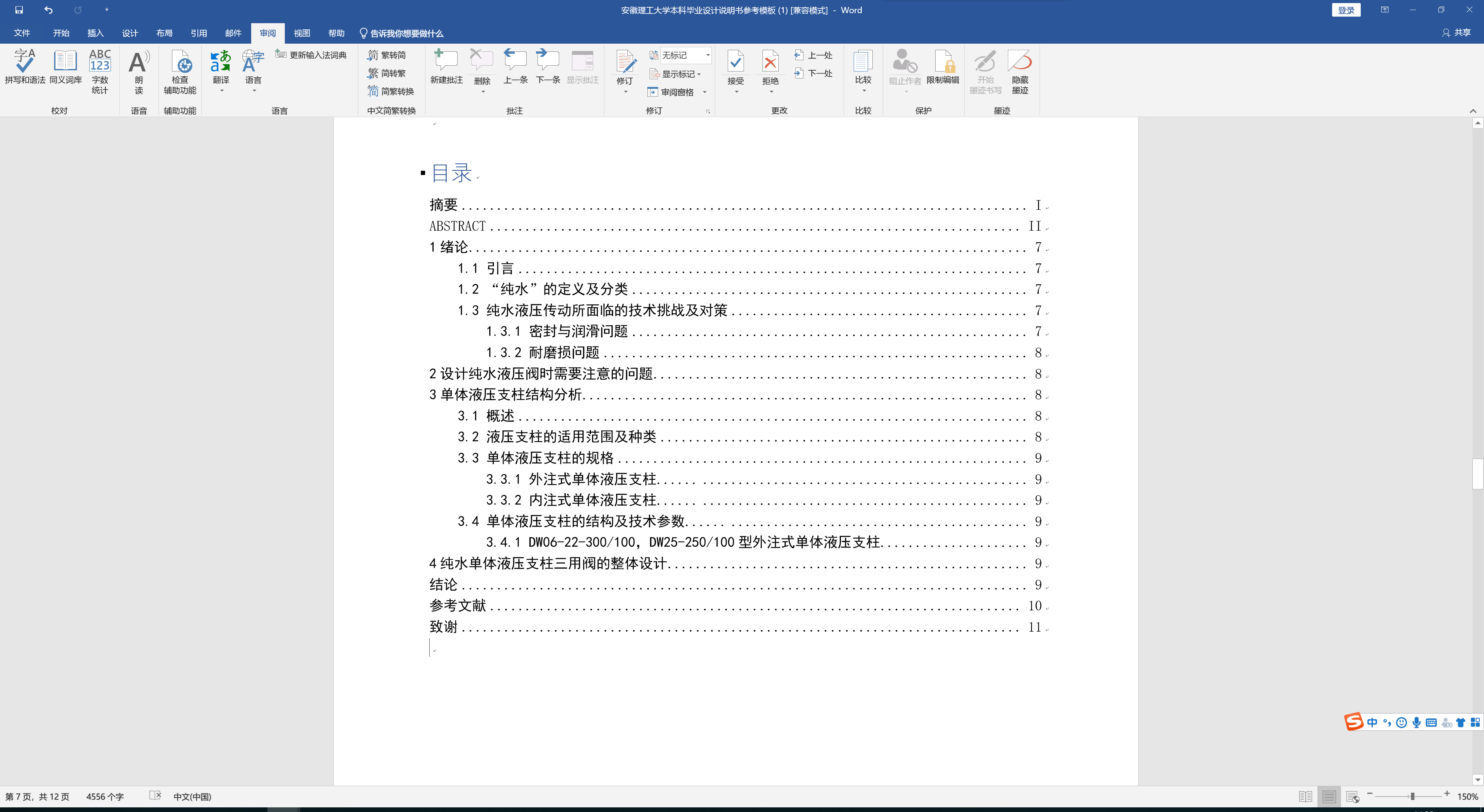
|
|||
|
|
|
|||
|
|
12. 格式不符合要求没关系,都是可以改的
|
|||
|
|
|
|||
|
|

|
|||
|
|
|
|||
|
|
13. 如果想更新目录,右键目录区域,选择“更新域”。
|
|||
|
|
|
|||
|
|
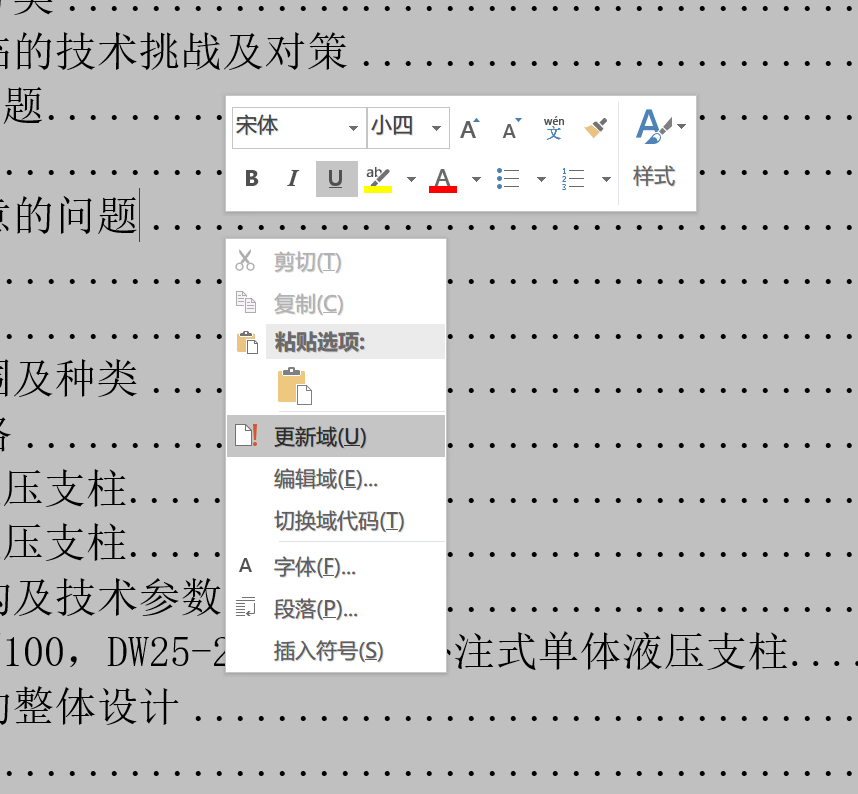
|
|||
|
|
|
|||
|
|
14. 如果你没有修改过标题内容,就只更新页码,更新过标题的话则要更新整个目录
|
|||
|
|
|
|||
|
|
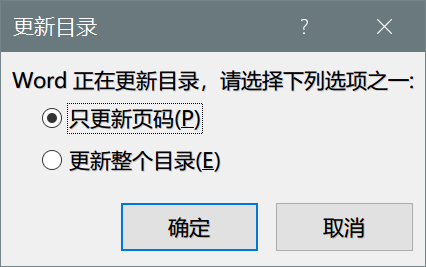
|
|||
|
|
|
|||
|
|
> 如果更新整个目录,目录的字体格式会恢复成默认状态。所以建议确定好标题后,再制作目录。
|
|||
|
|
>
|
|||
|
|
15. 目录里面的文字也是可以修改的,不会影响到对应的实际标题文字。
|
|||
|
|
|
|||
|
|
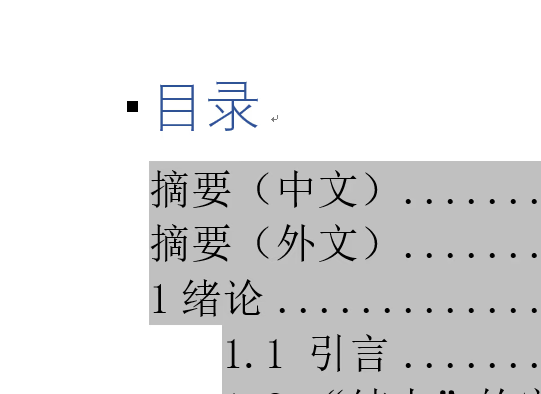
|
|||
|
|
|
|||
|
|
16. 重新修改目录的格式,和第 8 步一样,同样可以使用 Ctrl 键同时选中多个同级标题,统一进行修改。
|
|||
|
|
|
|||
|
|
## 第二种方法
|
|||
|
|
|
|||
|
|
第一种方法存在缺陷,就是在最后一步只修改了正文标题格式,并没有从根本上修改默认的标题格式,如果再把另一行调整为标题状态时,又需要再次修改格式,所以说适合写完后临时调整。
|
|||
|
|
|
|||
|
|
1. 新建一个空白文档后,首先你要检查系统预置给你的标题格式够不够你用。比如下图提供了“标题 1”和“标题 2”,如果你有三级标题,就不够。这时可以自己添加,点击预置样式右下角的小按钮(用红色框子标注的按钮)。
|
|||
|
|
|
|||
|
|

|
|||
|
|
|
|||
|
|
对于 macOS,点击右侧的“样式窗格”。
|
|||
|
|
|
|||
|
|
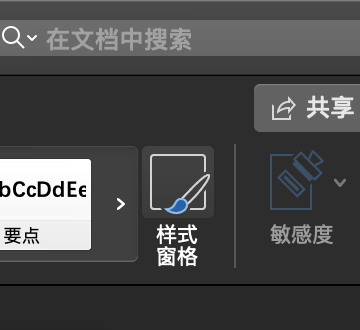
|
|||
|
|
|
|||
|
|
2. 点击“新建样式”。
|
|||
|
|
|
|||
|
|
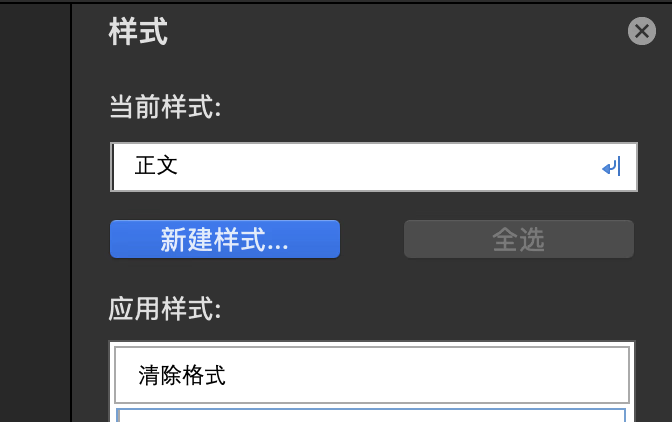
|
|||
|
|
|
|||
|
|
3. 名称修改为“标题 3”,样式类型中选择“标题 3”。
|
|||
|
|
|
|||
|
|
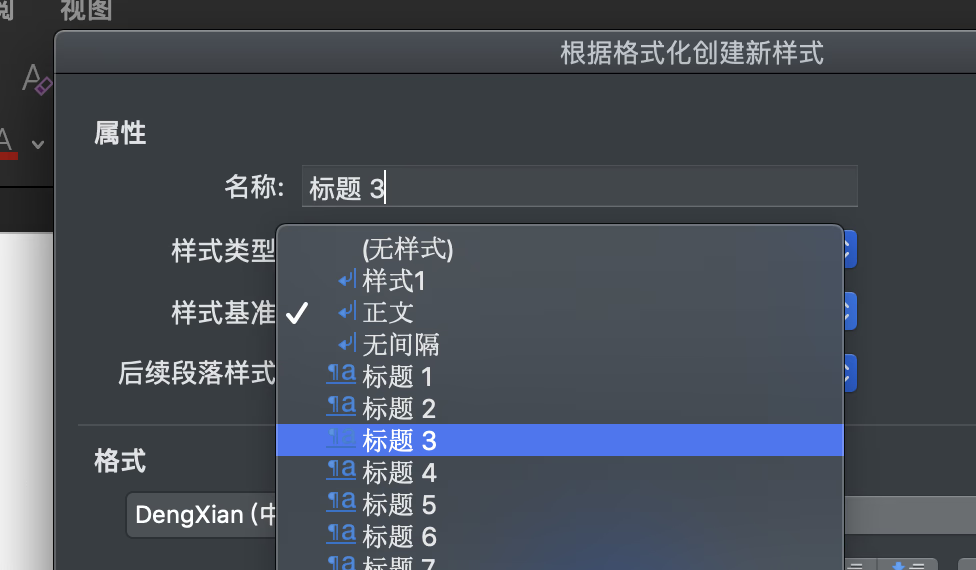
|
|||
|
|
|
|||
|
|
> 这里就可以修改默认样式了,但我一般先不动,因为这里修改不够直观。
|
|||
|
|
>
|
|||
|
|
4. 选择需要被设为 1 级标题 的那一行,然后点击“标题 1”,此时会发现前面出现一个点,表示被设置为标题,这个点只是标记,打印不会打印出来。
|
|||
|
|
|
|||
|
|
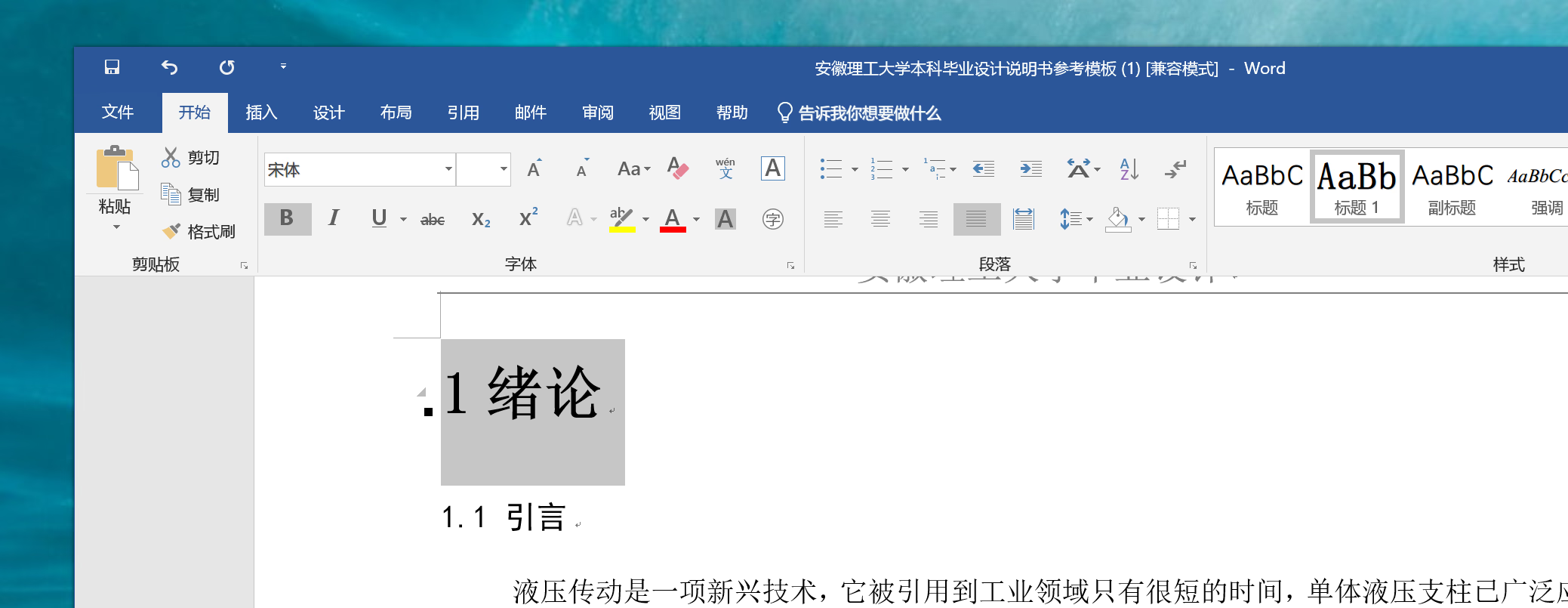
|
|||
|
|
|
|||
|
|
5. 但是默认的标题格式往往不符合文书要求,你需要修改成为需要的格式,包括字体、大小、段落等等。
|
|||
|
|
6. 修改好后,右键“标题 1”,点击“更新 标题 1 以匹配所选内容”。
|
|||
|
|
|
|||
|
|
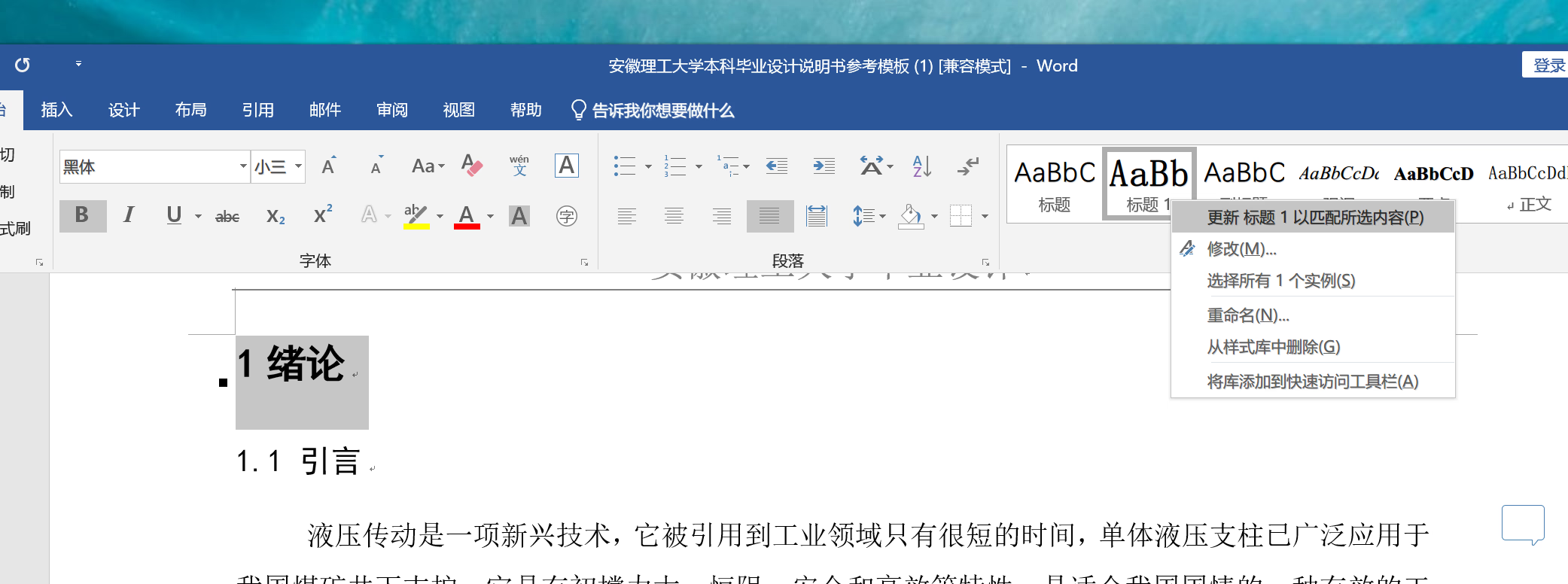
|
|||
|
|
|
|||
|
|
7. 之后如果还需要将其他内容设置为 1级标题,选择后直接点选“标题 1”这个样式,就会修改成你要的样式,也会设定为标题,方便后期直接添加目录。
|
|||
|
|
|
|||
|
|
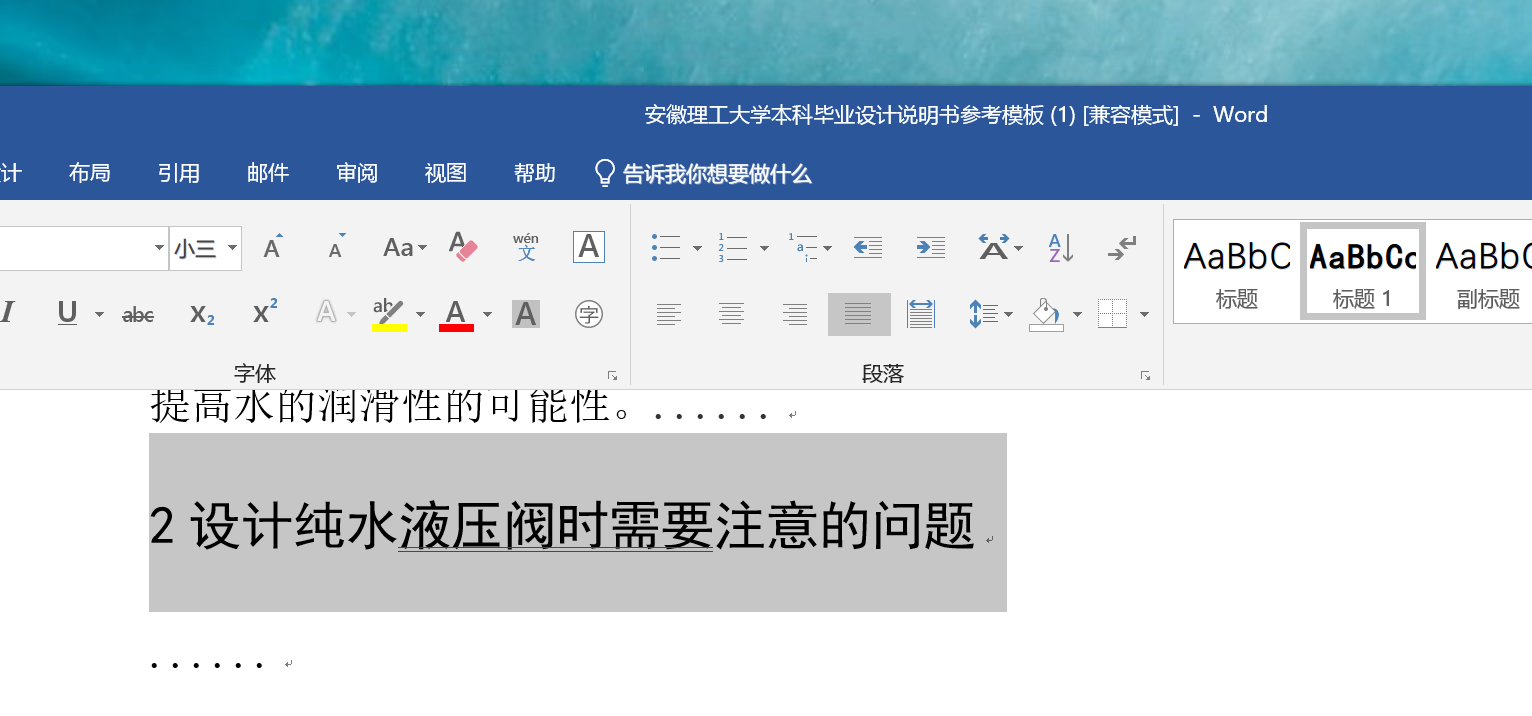
|
|||
|
|
|
|||
|
|
但是诸如绪论这种,虽然也需要被设置为 1级标题,但是点击“标题 1”样式后字体会改变,对于少数这种情况自己手动修改一下格式就行,不影响它作为标题的属性。
|
|||
|
|
|
|||
|
|
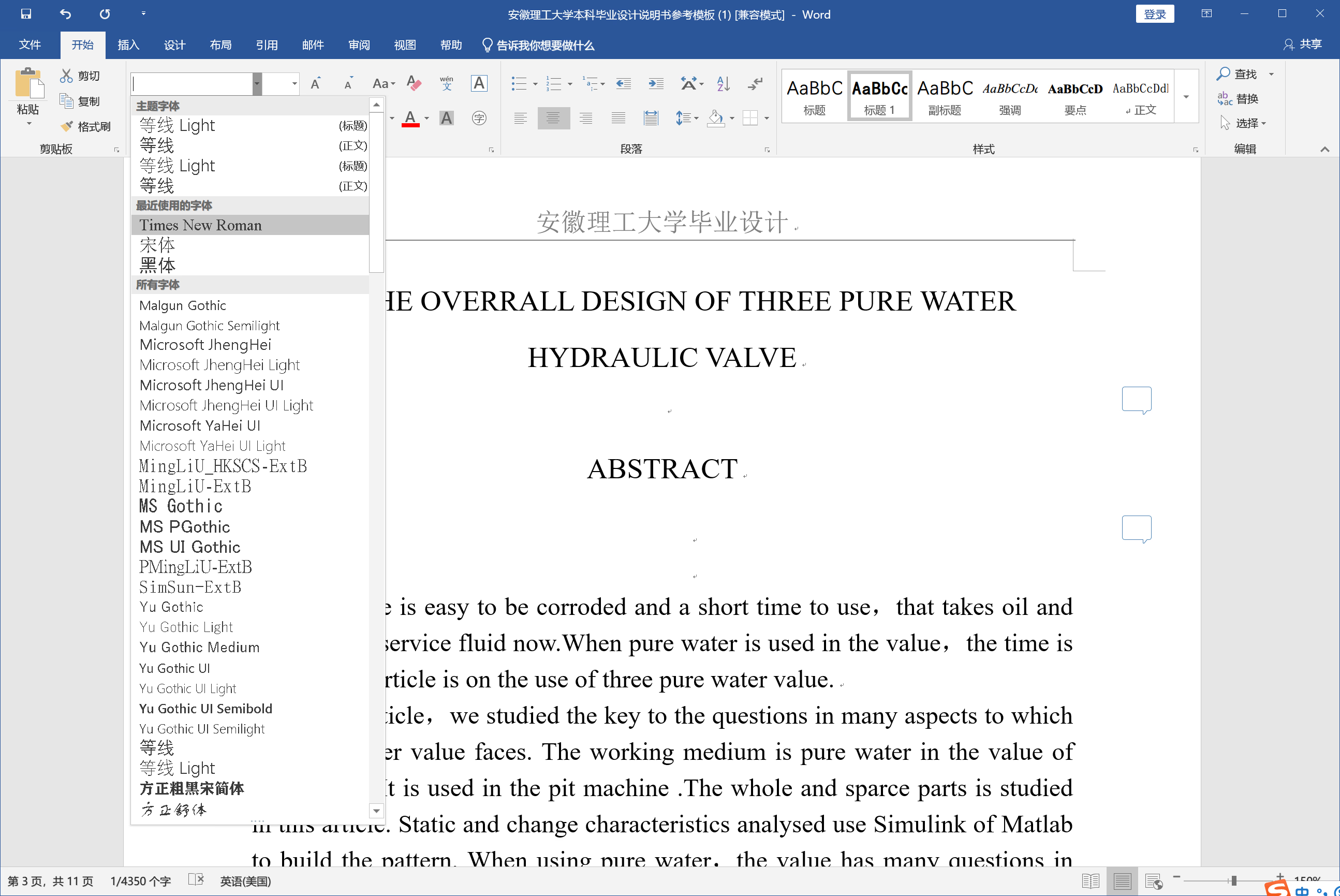
|
|||
|
|
|
|||
|
|
8. 从 方法1 的 第10步 开始进行插入目录的操作。
|